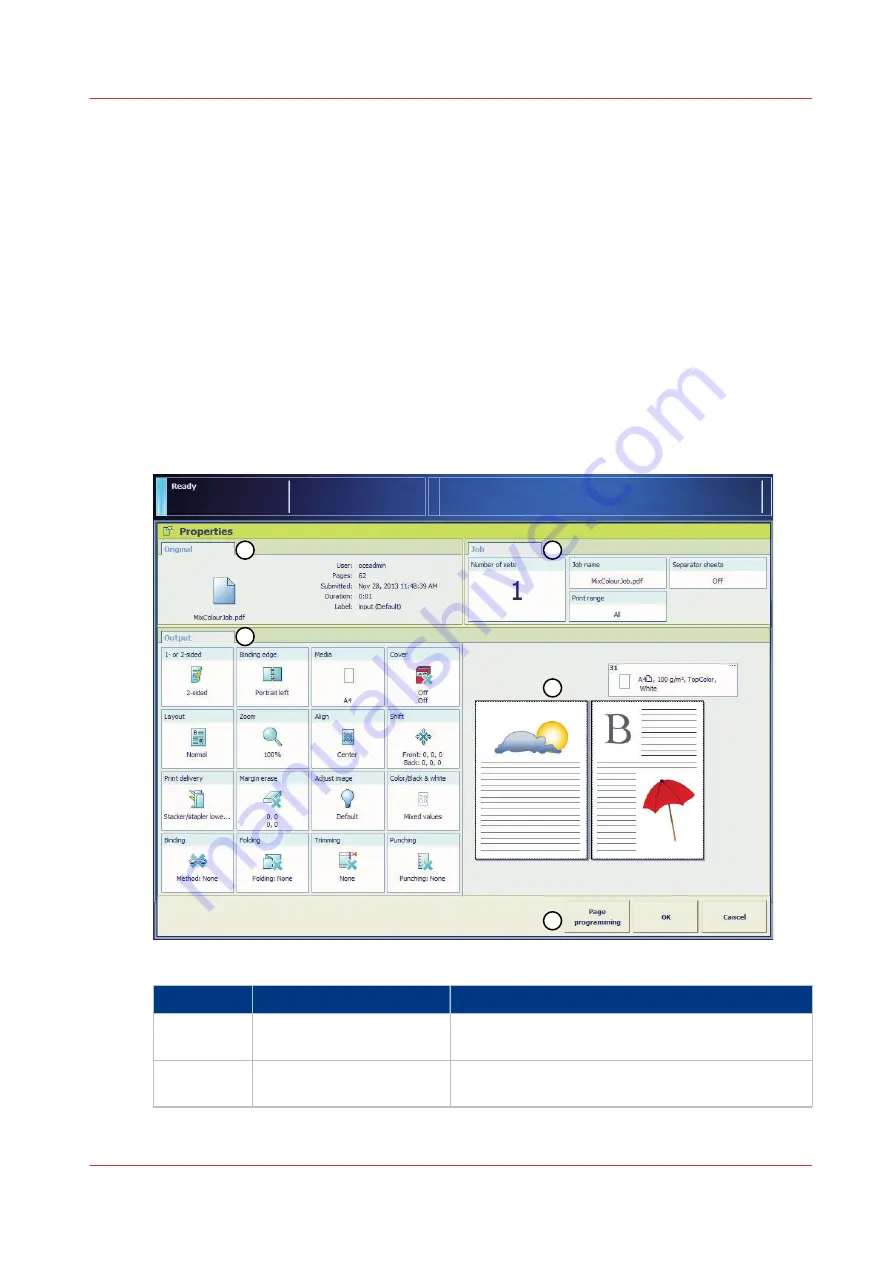
Description of the print job settings
Introduction
With the [Properties] button you view and partly change the job settings of the jobs in the
following queues.
• [Waiting jobs]
• [Scheduled jobs]
You
cannot
change the settings of an active job.
• [Printed jobs] (view settings only)
You can partly define the following settings for the jobs in the list of [Waiting jobs] and the list of
[Scheduled jobs].
• The characteristics of the output
• Generic settings that apply to the whole job.
Illustration
1
2
3
4
5
[54] The job properties
Number
Pane
Description
1
[Original]
The [Original] pane shows the settings you can de-
fine for the paper originals
2
[Output]
The [Output] pane shows the generic settings you
can define for the whole job
4
Description of the print job settings
Chapter 8 - Carry out print jobs
157
Summary of Contents for imagePRESS C7011VPS series
Page 1: ...imagePRESS C7011VPS series C7010VPS series Operation guide ...
Page 8: ...Contents 8 ...
Page 9: ...Chapter 1 Preface ...
Page 15: ...Chapter 2 Main parts ...
Page 41: ...Chapter 3 Power information ...
Page 47: ...Chapter 4 Operating concept ...
Page 54: ... 20 The Add new media window Maintain the Media catalog 54 Chapter 4 Operating concept ...
Page 57: ... 24 The Add color preset window Maintain the Color presets Chapter 4 Operating concept 57 ...
Page 69: ...Chapter 5 Operator panel views ...
Page 77: ...Chapter 6 Adapt printer settings to your needs ...
Page 91: ...Chapter 7 Media handling ...
Page 155: ...Chapter 8 Carry out print jobs ...
Page 225: ...Chapter 9 Carry out copy jobs ...
Page 257: ...Chapter 10 Carry out scan jobs ...
Page 286: ...Optimize the scan quality 286 Chapter 10 Carry out scan jobs ...
Page 287: ...Chapter 11 Use the DocBox optional ...
Page 310: ...Select and print multiple jobs from the DocBox 310 Chapter 11 Use the DocBox optional ...
Page 311: ...Chapter 12 Accounting ...
Page 322: ...Enter an account ID into the printer driver 322 Chapter 12 Accounting ...
Page 323: ...Chapter 13 Add toner and staples ...
Page 341: ...Chapter 14 Maintenance and print quality ...
Page 361: ...Chapter 15 Specifications ...
Page 375: ...Chapter 16 Third Party Software ...
Page 382: ...Library for SDE Compiler 382 Chapter 16 Third Party Software ...
















































