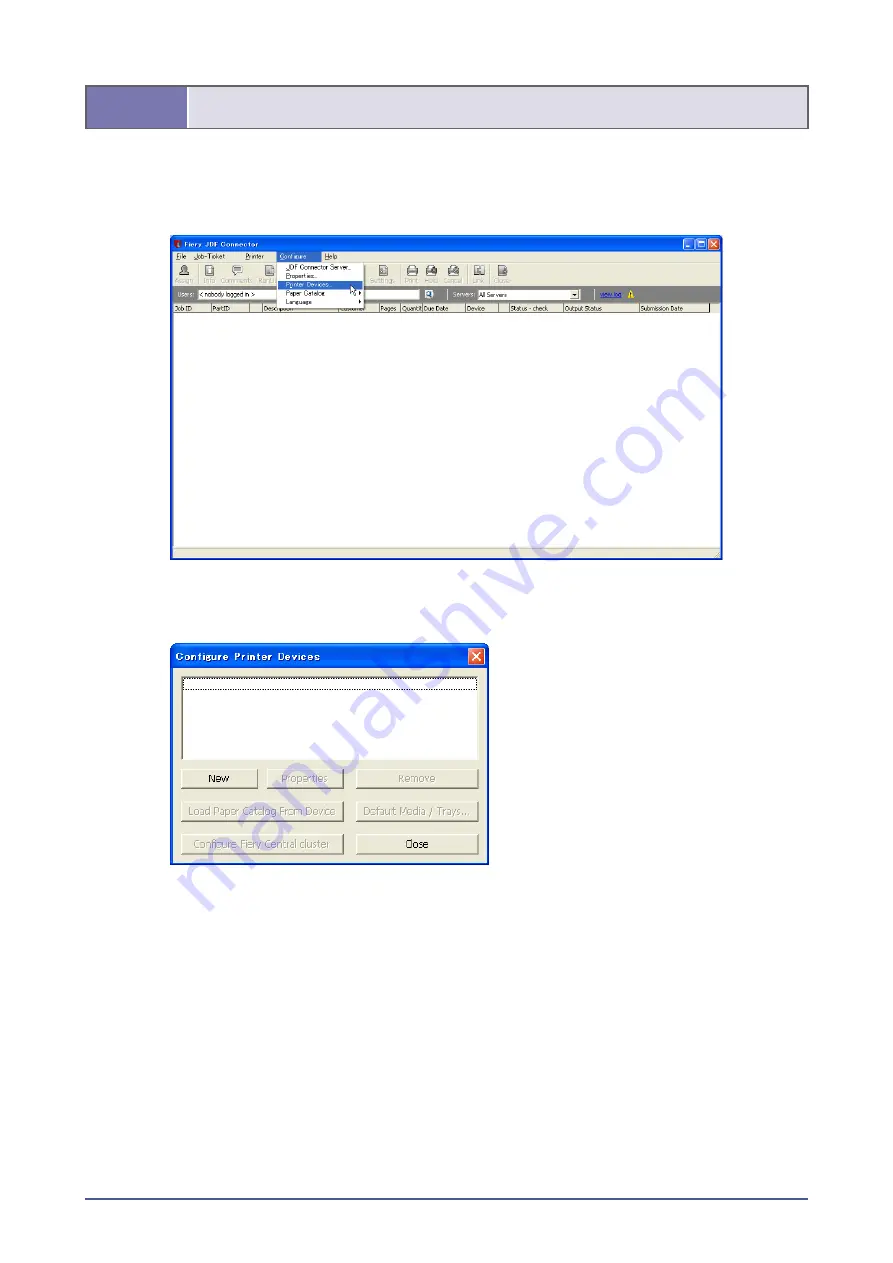
1
2-2.
Registering.Fiery.Server
Select the following to start JDF Connector Client: Start Menu → Programs → Fiery → Fiery JDF Connector
Client
On Client UI, select the following to make connection setting with Fiery Server: Configure > Printer Devices.
Configure Printer Devices dialog box is displayed. Click New (as this is a new entry).






























