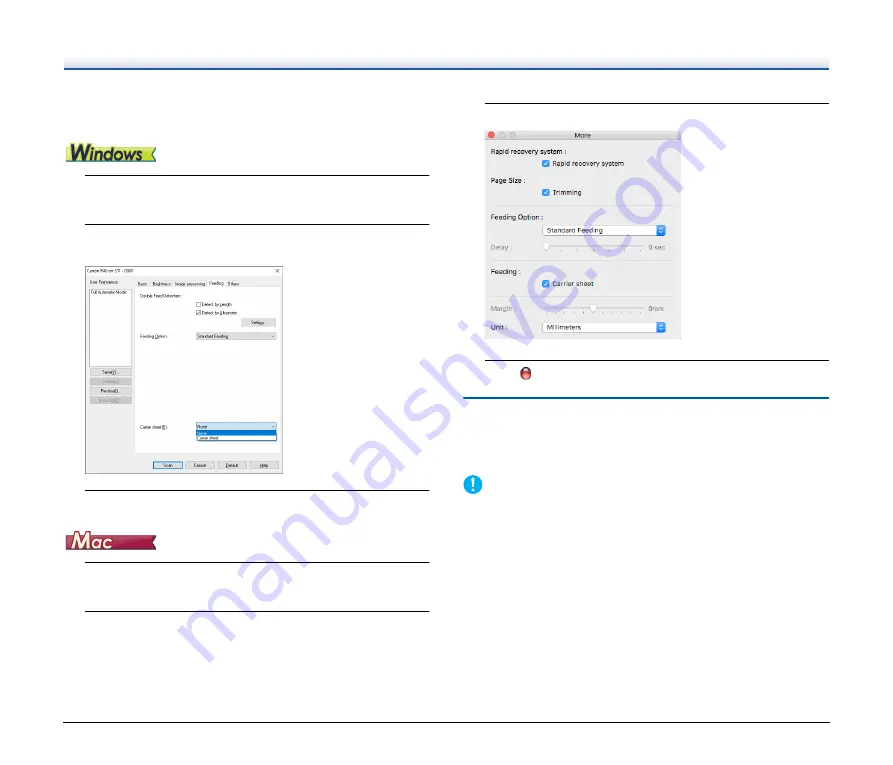
23
• When using carrier sheet for legal sized document, the scanner
must be set to long document mode.
1
Open the scanner driver's Detail Settings screen.
2
Open the [Feeding] tab, and set [Carrier sheet] to [Carrier
sheet].
3
Click the [OK] button to close the settings screen.
1
Open the scanner driver's Detail Settings screen.
2
Click the [More] button.
The scanner driver's Detail Settings screen opens.
3
Select the [Carrier sheet] check box.
4
Click
to close the dialog box.
Setting the Long Document Mode
The length of documents that can be scanned with the scanner is
normally 356 mm (14"), but you can scan documents up to 3,000 mm
(118.1") long by setting the scanner to the Long Document mode.
IMPORTANT
By selecting the Long Document mode and setting the [Page Size]
on the scanner driver settings screen to Auto-detection, documents
of up to 3,000 mm (118.1") in length can be scanned. Note the
following when using the Long Document mode:
• When scanning in the Long Document mode, if the document is
placed on the scanner in a skewed position, it may hit the edges of
the feeding area and be damaged. Be careful to place the
document so that it is not skewed.
• When scanning with the Long Document mode, paper jam
detection may react slowly, resulting in damage to the document.
Be careful to avoid paper jams.
• When scanning long documents, scan the documents one at a time.
Summary of Contents for imageFORMULA R40
Page 64: ...64 ...






























