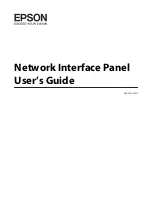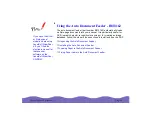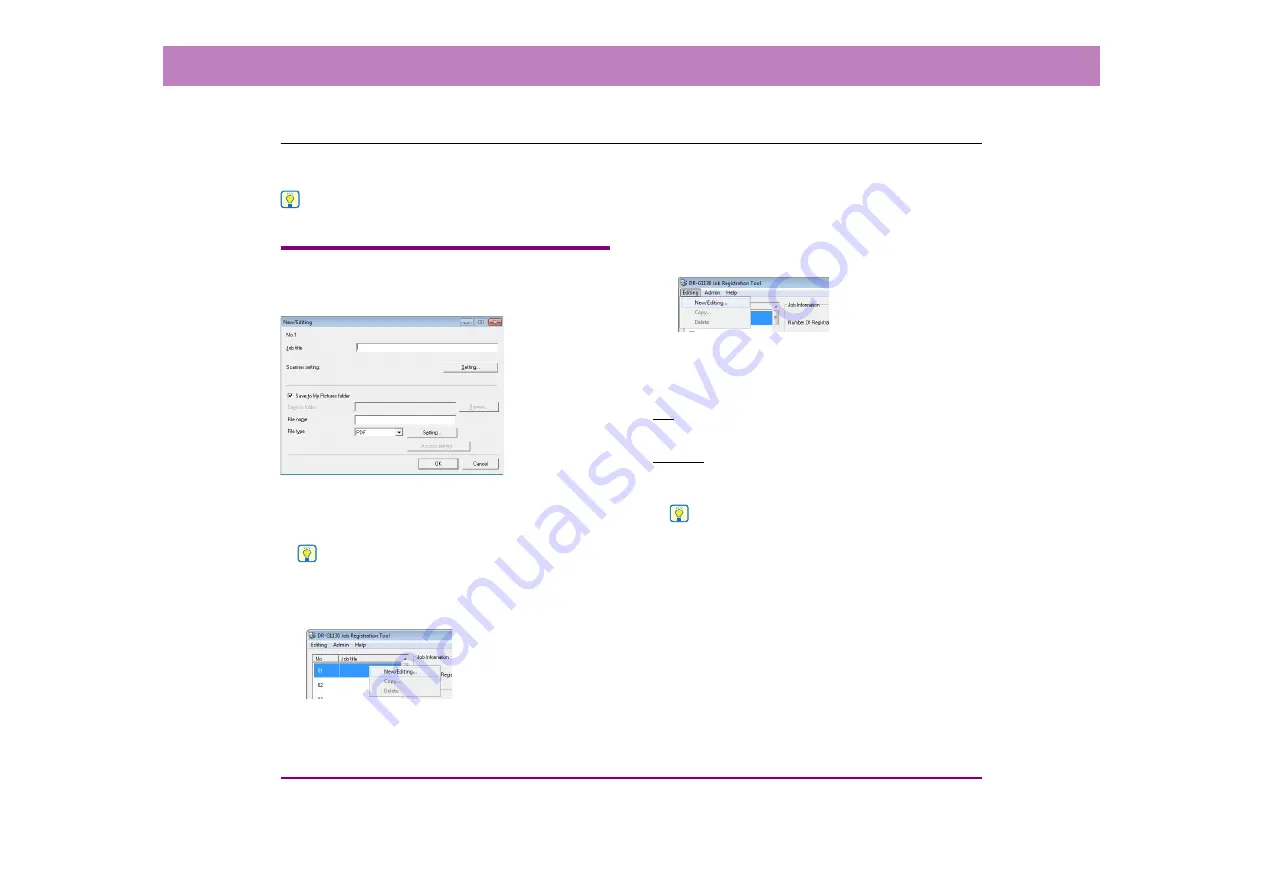
9-4
Chapter 9 Job Registration Tool Settings
3.
Settings Dialog Boxes
The settings dialog boxes of the Job Registration Tool include the [New/Editing] dialog box and [Admin] dialog box. For details,
see the description of each dialog box.
Hint
See
“About the Job Function” on p. 3-13
for the procedure for executing jobs registered by the Job Registration Tool.
[New/Editing] Dialog Box
In the [New/Editing] dialog box, you can register new jobs
and edit registered jobs.
■
Opening the [New/Editing] Dialog Box
Double-click a job number displayed in the job list to open
the [New/Editing] dialog box.
Hint
The [New/Editing] dialog box can also be opened in the
following ways.
• Right-click the job number you want to register and click [New/
Editing] in the submenu.
• Select the job number you want to register and click [New/
Editing] in the [Editing] menu.
■
[New/Editing] Dialog Box Settings
You can configure the following settings in the [New/
Editing] dialog box.
No.
Displays the selected job number.
Job title
Enter the job title to display on the display panel of the
control panel.
Hint
• A maximum of 29 alphanumeric single-byte characters can be
entered for a job title.
• If special characters with accent marks as used in European
languages are used in the job title, the accent marks are not
displayed on the display panel.