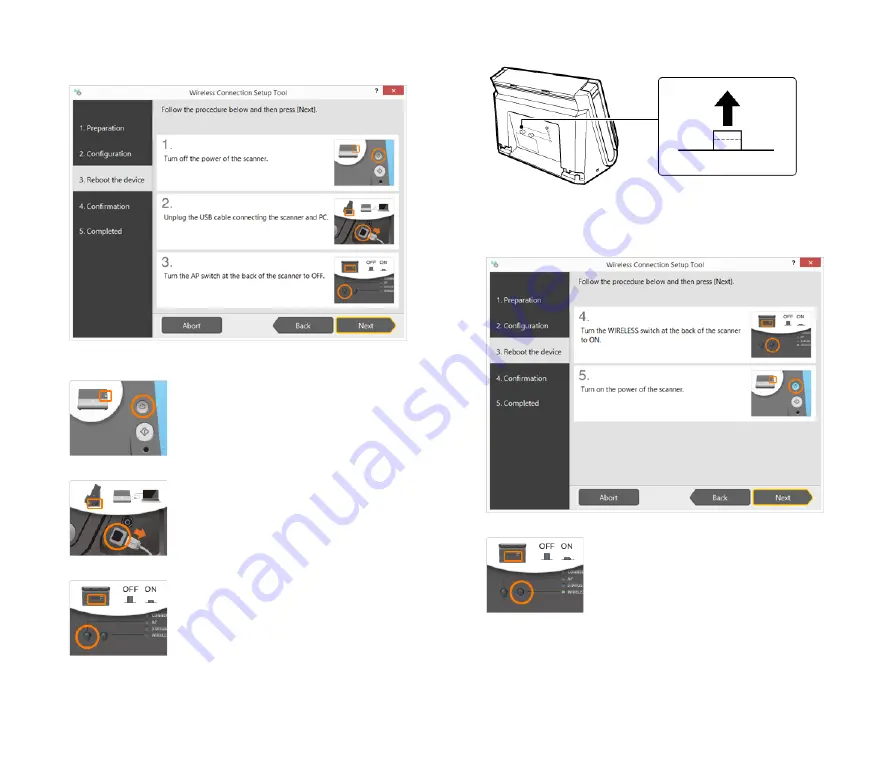
19
11
Perform steps 1 to 3 as shown on the screen.
(1) Turn off the scanner.
Press and hold the power button until it turns off.
(2) Remove the USB cable.
(3) Turn off the AP switch on the rear of the scanner.
12
Click [Next].
13
Perform steps 4 and 5 as shown on the screen.
(4) Turn on the WIRELESS switch on the rear of the scanner.






























