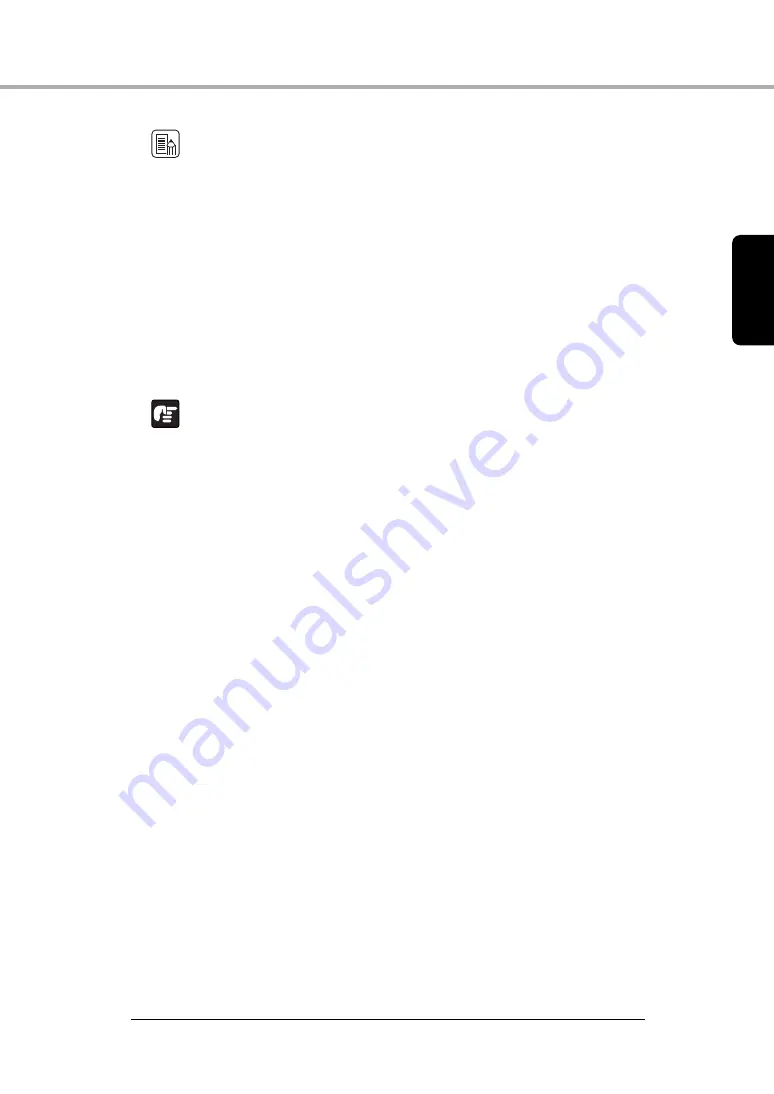
Basic Operation
21
Ch
apte
r 2
Note
• The U-turn path is used to scan documents on paper of normal
weight. Scanned documents are ejected to the document eject
tray.
• The straight path is used to scan documents on thin paper, thick
paper and business cards that cannot be scanned through the U-
turn path. Scanned documents are ejected to the back of the
scanner.
• The U-turn path cannot be used if the document eject tray 2 is
open.
• When using the straight path, the pages are stacked in the reverse
order from which they were fed.
IMPORTANT
• Be sure there is enough space for documents that are ejected at
the back of the scanner when using the straight path. If there is not
enough space for the ejected pages, the documents may be
damaged or a paper jam may occur.
• Open or close the document eject tray 2 before starting to scan
documents. Opening or closing the document eject tray 2 while
scanning may cause a paper jam.
• When using the U-turn path, make sure to open the eject tray
guide. If the guide is not opened, documents may fall off the tray
and cause a paper jam.
















































