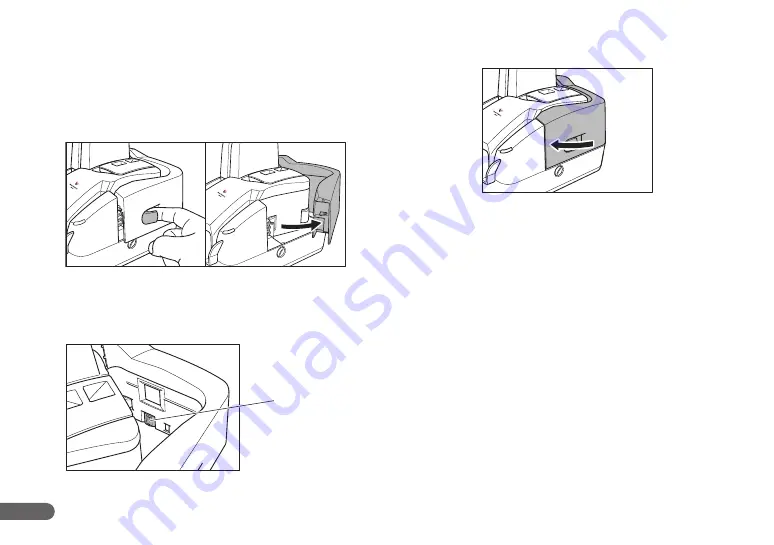
48
Cleaning the Magnetic Heads
If the magnetic heads are dirty, then MICR characters cannot be
scanned correctly. Periodically, clean the magnetic heads with a
commercially available audio head cleaner.
A
Hook your finger around the open lever and open the
maintenance cover.
B
Use a commercially available audio head cleaner to clean the
magnetic heads.
The magnetic head is located in the position shown in the
diagram below.
C
Gently close the maintenance cover until it clicks into place.
Magnetic Head

























