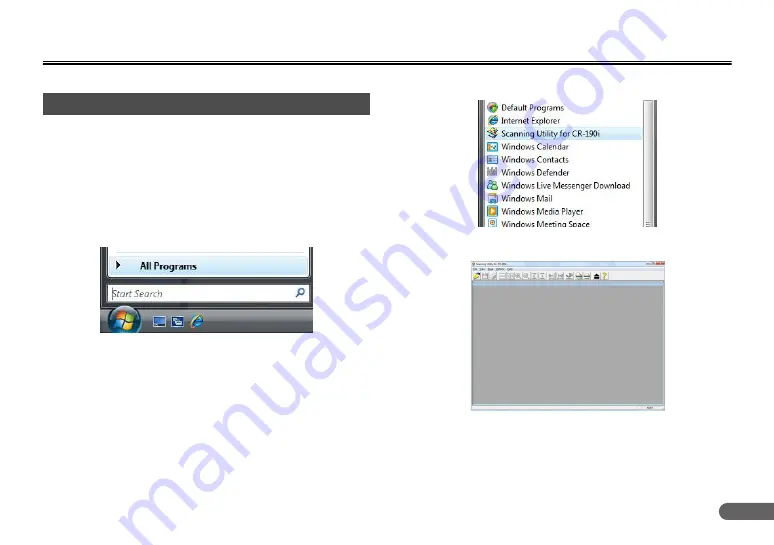
25
Software
This chapter describes how to use the Scanning Utility and the Ranger.
This section describes how to start up the Scanning Utility so that you
can use the scanner. Read the Help files for the Scanning Utility for
information on how to use it.
How to Use the Scanning Utility
This section describes the procedure for using the Scanning Utility.
Read the [Help] file in [Scanning Utility] for more information.
A
Click [Start], and then click [All Programs].
B
Click [Scanning Utility for CR-190i].
C
Start the Scanning Utility.
How to Use the Software
















































