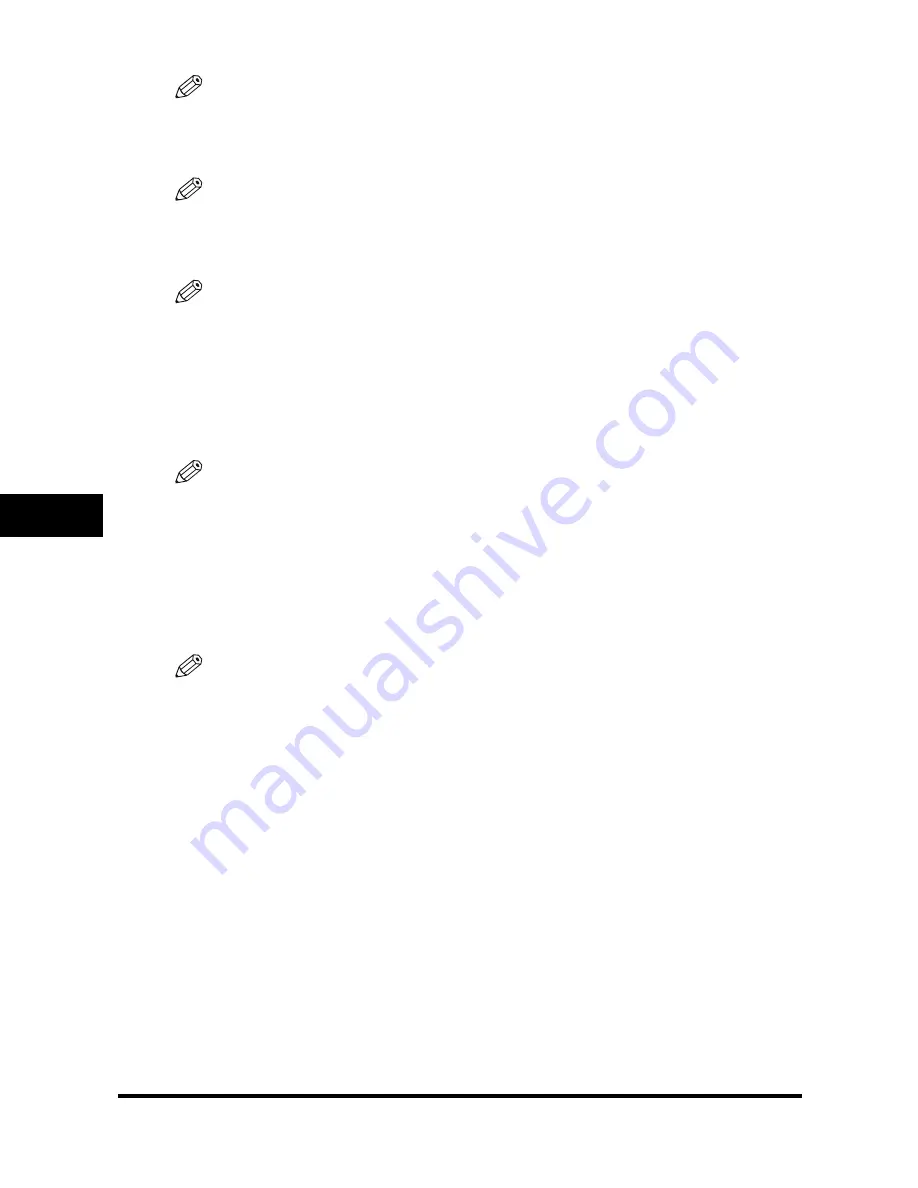
7-2
S
yst
em
M
oni
to
r
7
3
Press [
O
O
O
O
(-)] or [
P
P
P
P
(+)] to confirm the fax/telephone number.
NOTE
For the fax job with multiple destinations (sequential broadcasting), only the fax/telephone number to be sent first
is displayed.
4
If you want to delete the fax job, press [OK].
NOTE
If you delete the fax job with multiple destinations, the machine does not send the fax to any of the destinations
registered for the job.
5
If you decide to delete the job, press [
O
O
O
O
(-)] for <YES>.
NOTE
To cancel deleting the job, press [
P
P
P
P
(+)] for <NO>. Once the job is deleted, the job cannot be restored.
Confirming Transmission Results
Follow the procedure below to confirm the sending or receiving results.
1
Press [Status Monitor].
2
Press [
O
O
O
O
(-)] or [
P
P
P
P
(+)] to select <TX/RX LOG>
→
press [OK].
NOTE
If there is no job, <NOT FOUND !> is displayed.
3
Press [
O
O
O
O
(-)] or [
P
P
P
P
(+)] to confirm the sending or receiving results.
Confirming and Deleting a Copy Job
1
Press [Status Monitor].
2
Press [
O
O
O
O
(-)] or [
P
P
P
P
(+)] to select <COPY STATUS>
→
press [OK].
NOTE
•
If there is no job, <NO COPY JOBS EXIST> is displayed.
•
If there is only one copy job, go to step 4.
3
Press [
O
O
O
O
(-)] or [
P
P
P
P
(+)] to confirm the job number, and the quantity of copies.
Summary of Contents for imageClass MF5650
Page 1: ...User s Guide ...






























