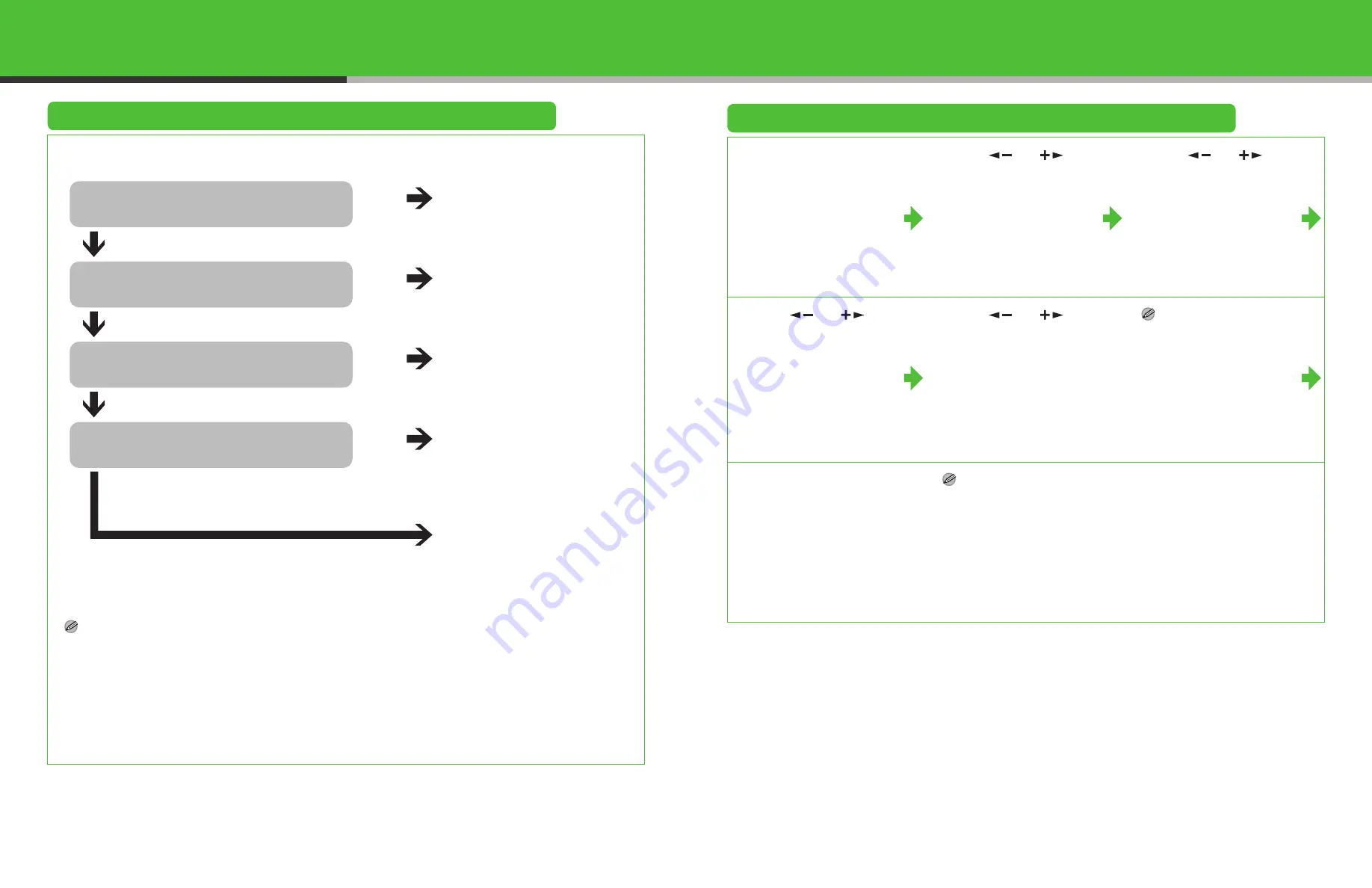
Set the Machine for Receiving Faxes
Select the Receive Mode that Suits Your Needs
Follow the chart below to determine the correct receive mode for your needs.
NOTE
– The answering machine must be connected directly to the machine for <AnsMode> to work. (See “Connect Telephone Cables,”
– The external telephone must be connected to the machine for <FaxTel> or <Manual> to work. (See “Connect Telephone Cables,”
on p. 12.) By default, if <FaxOnly> is selected in <RX MODE> and external telephone is connected to the machine, the external
telephone rings. If you want to turn off the ring, press [Additional Functions]
→
<TX/RX SETTINGS>
→
<FAX SETTINGS>
→
<RX SETTINGS>
→
<INCOMING RING> then select <OFF>.
– Voice mail is not supported with <AnsMode>.
– The <DRPD> mode requires subscription to a DRPD (Distinctive Ring Pattern Detection) service. Contact your telephone
company for availability.
Do you intend to use the machine to
receive voice calls?
No
<FaxOnly>
Answers all calls as faxes.
Do you intend to use an answering
machine with the machine?
Yes
<AnsMode>
Receives faxes automatically
and records voice messages.
Do you intend to receive faxes
automatically?
No
<Manual>
Does not answer any calls.
You have to manually receive
faxes.
<FaxTel>
Switches between fax and
voice calls automatically if an
external telephone is
connected to the machine.
Yes
No
Yes
Do you have two phone lines, each with
it's own distinctive ring (DRPD)?
No
<DRPD>
Distinguishes between fax and
voice calls, if you want to use
an external phone.
Yes
Set the Receive Mode
1
Press [Additional
Functions].
2
Press [
] or [
] to
select <5. TX/RX
SETTINGS>, then press
[OK].
3
Press [
] or [
] to
select <2. FAX
SETTINGS>, then press
[OK].
4
Press [
] or [
] to
select <1. RX MODE>,
then press [OK].
5
Press [
] or [
] to
select the receive mode,
then press [OK].
NOTE
For <AnsMode>, make sure an
answering machine is connected
to the machine.
6
Press [Stop/Reset] to
return to the standby
mode.
NOTE
For details, see Chapter 4,
“Sending and Receiving” in the
Reference Guide.
19
20








































