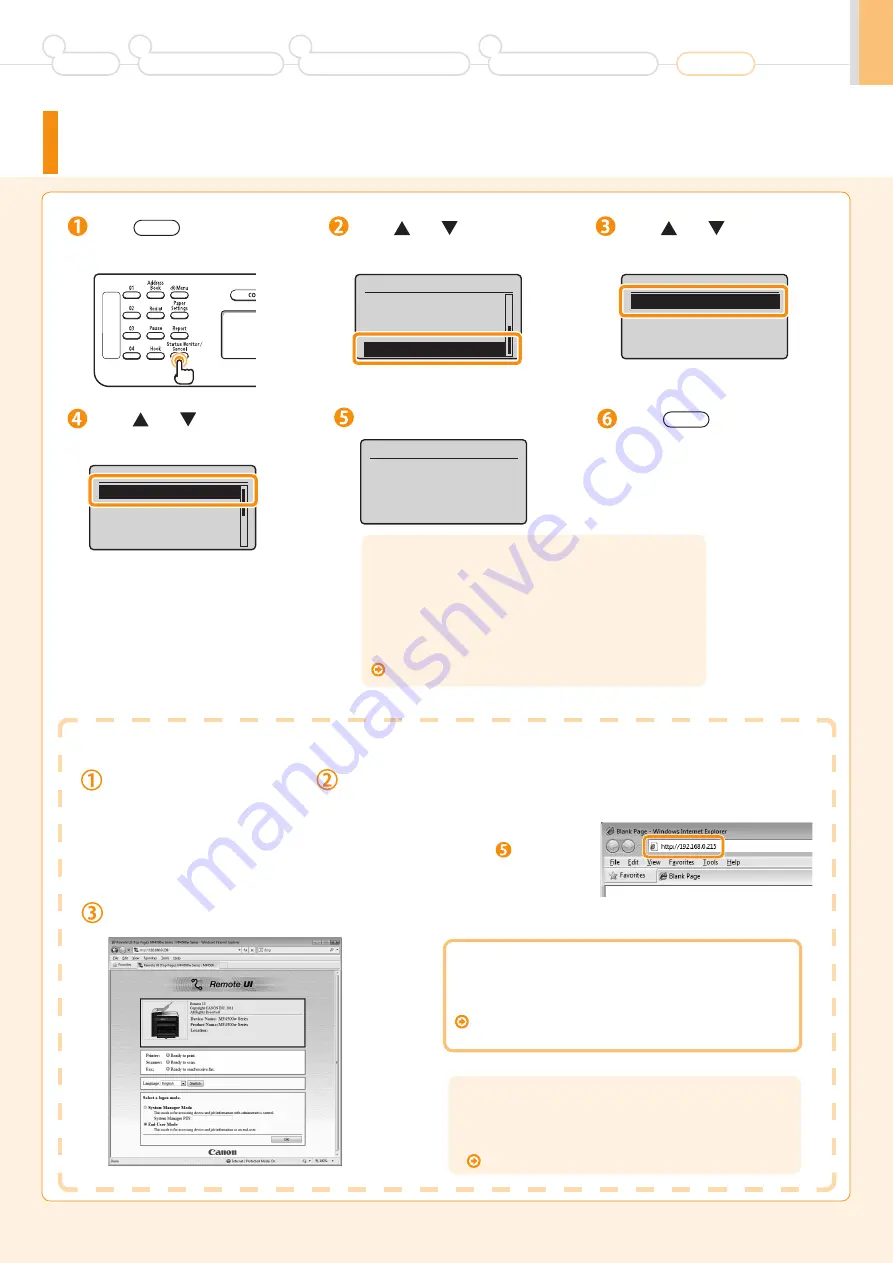
33
A-3
Checking the IP Address
Check the network operation.
Press [
] or [
] to select,
and then press [OK].
Press [
]
(Status Monitor/Cancel).
Press [
] or [
] to select,
and then press [OK].
Press [
] or [
] to select,
and then press [OK].
Check the IP address.
Press [
] (Status
Monitor/Cancel) to
close the screen.
Enter "http://
<IP address of the machine>
/" in the address field, and then
press the [ENTER] key on your keyboard.
Start the web browser of a
computer which is connected
to a network.
Check that the screen of the Remote UI is displayed.
When the Remote UI is not displayed
Check the following.
•
Whether the computer and hub are connected using a LAN cable
•
Whether <Remote UI On/Off> is set to <On>
e-Manual "System Settings"
IP Address
192.168.0.215
The <IP address of the machine> is the
address checked in Step
.
Input Example:
http://192.168.0.215/
When the machine is connected to a switching hub
You may not be able to connect the machine to a network even
though your network settings are appropriate. Delaying the
machine's network startup time may solve the problem.
e-Manual "Specifying the Wait Time until the Machine Connects
to a Network"
Status Monitor/Cancel
Copy Job Status
Fax Job Status/Hist
...
Print Job Status
Network Information
Network Information
IPv4
IPv6
IPv4
IP Address
Subnet Mask
Gateway Address
Host Name
If the IP address displayed on the screen is
between "169.254.1.0 and 169.254.254.255"
This IP address is the one assigned by the AutoIP function.
If an IP address other than link-local addresses is set for the
computer, set an IP address in the same subnet as the computer
(other than link-local addresses) also for this machine manually.
This enables the installer to search for this machine.
e-Manual "Setting IPv4 Address"
Preface
1
Installing the Machine
2
Configuring and Connecting the Fax
3
Connecting to a Computer and
Installing the Drivers
4
Appendix
Summary of Contents for ImageCLASS MF4570dw
Page 39: ......






































