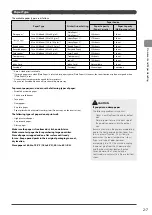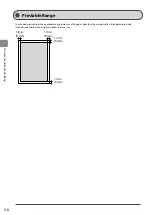Summary of Contents for ImageCLASS MF4570dw
Page 24: ...xxiv...
Page 54: ...2 18 Document and Paper Handling...
Page 64: ...3 10 Copying...
Page 70: ...4 6 Printing from a Computer...
Page 84: ...5 14 Registering Destinations in the Address Book...
Page 114: ...7 4 Using the Scan Functions...
Page 132: ...8 18 Maintenance...