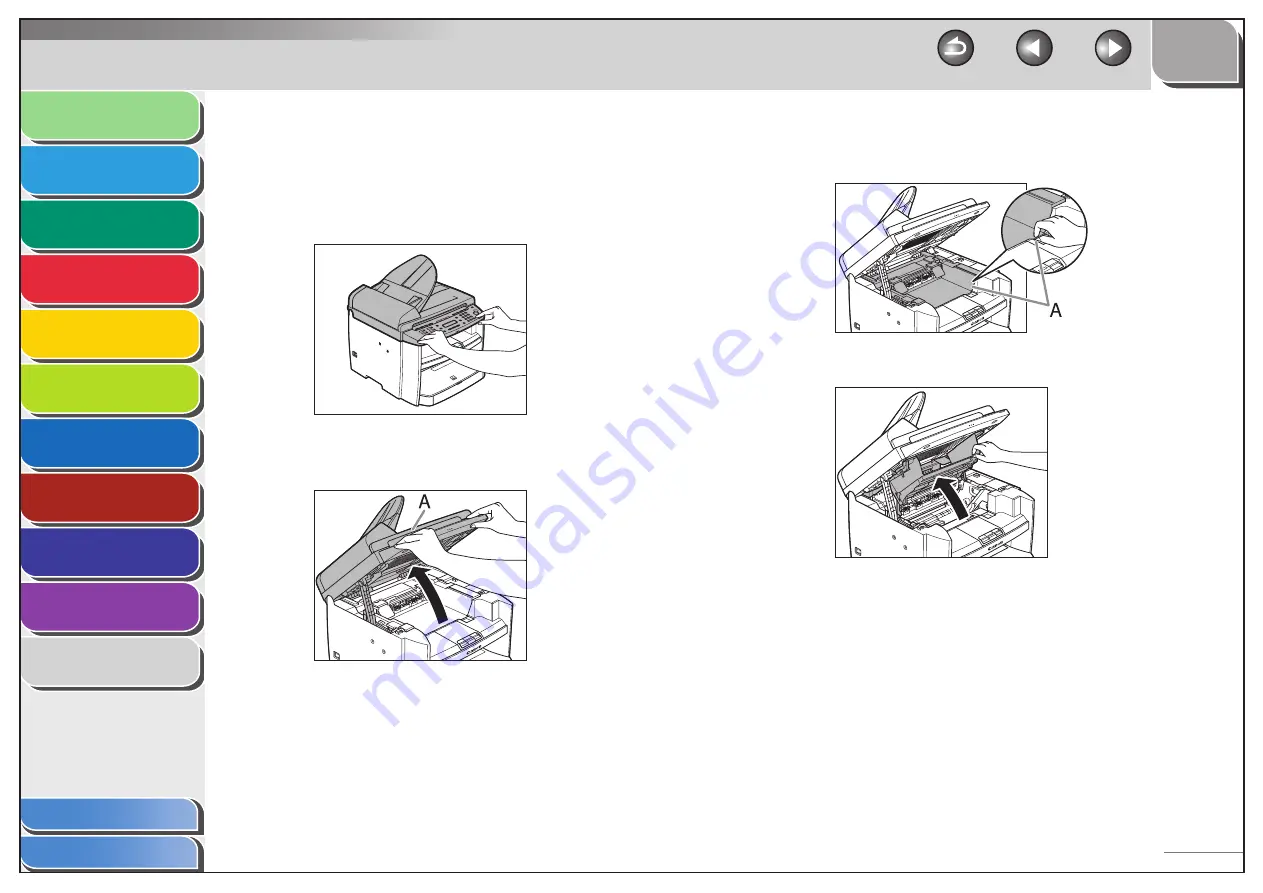
1
2
3
4
5
6
7
8
9
10
11
Back
Next
Previous
TOP
9-15
Before Using the
Machine
Document and Paper
Copying
Sending and
Receiving
Printing and
Scanning
Network
Remote UI
System Manager
Settings
Maintenance
Troubleshooting
Appendix
Index
Table of Contents
Replacing the Toner Cartridge with a New
One
1.
Hold the front side of the operation panel with
your hands.
2.
Lift the scanning platform (A) until it is locked.
(You will hear an audible “click.”)
■
3.
Hold the grip (A) on the right front side of the
toner cover.
4.
Open the toner cover.
















































