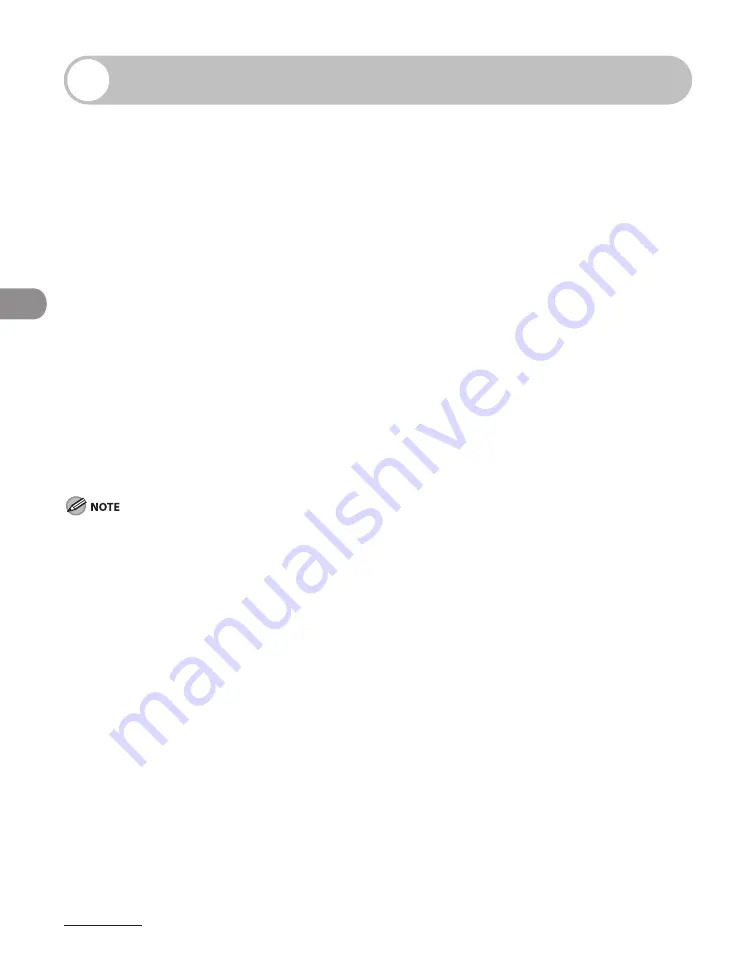
Sending Faxes
4-6
Storing/Editing Address Book
This machine provides you with various ways to specify the fax/telephone numbers
besides using the numeric keys. You can register fax/telephone numbers to the
Address Book. Once you have registered fax/telephone numbers using these
functions, you can specify the fax/telephone numbers by simply pressing one or a
combination of keys:
Using One-Touch Speed Dialing Key (p. 4-22)
You can specify fax/telephone numbers by pressing one-touch speed dialing keys. You
can register up to 7 one-touch speed dialing keys, including group dialing.
Using Coded Speed Dialing (p. 4-24)
You can specify fax/telephone numbers by pressing [Coded Dial] followed by two-digit
code. You can register up to 100 coded speed dialing codes.
Using Group Dialing (p. 4-26)
You can specify groups of fax/telephone numbers registered in one-touch speed dialing
keys. You can register up to 50 fax/telephone numbers in a group dialing.
Using Address Book Key (p. 4-28)
You can specify fax/telephone numbers by pressing [Address Book] and searching a fax/
telephone number from Address Book.
Recipients stored in the Address Book can be exported to your computer as a file, which can be imported into
the machine. For information on exporting the Address Book, see Chapter 7, “Remote UI,” in the Reference
Guide.
For easy reference, print out the list of recipients registered in one-touch speed dialing keys or coded speed
dialing codes. (See “REPORT SETTINGS,” on p. 12-17.)
●
●
●
●
–
–
Summary of Contents for ImageCLASS MF4270
Page 21: ...What Can I Do with This Machine xx...
Page 61: ...Document and Paper 2 18...
Page 115: ...Sending Faxes 4 38...
Page 121: ...Receiving Documents 5 6...
Page 134: ...PC Faxing 8 PC Faxing PC Faxing 8 2...
Page 137: ...PC Faxing 8 4...
Page 138: ...Remote UI 9 Remote UI Remote UI 9 2...
Page 141: ...Remote UI 9 4...
Page 165: ...Maintenance 10 24...
Page 191: ...Troubleshooting 11 26...
Page 213: ...Machine Settings 12 22...
















































