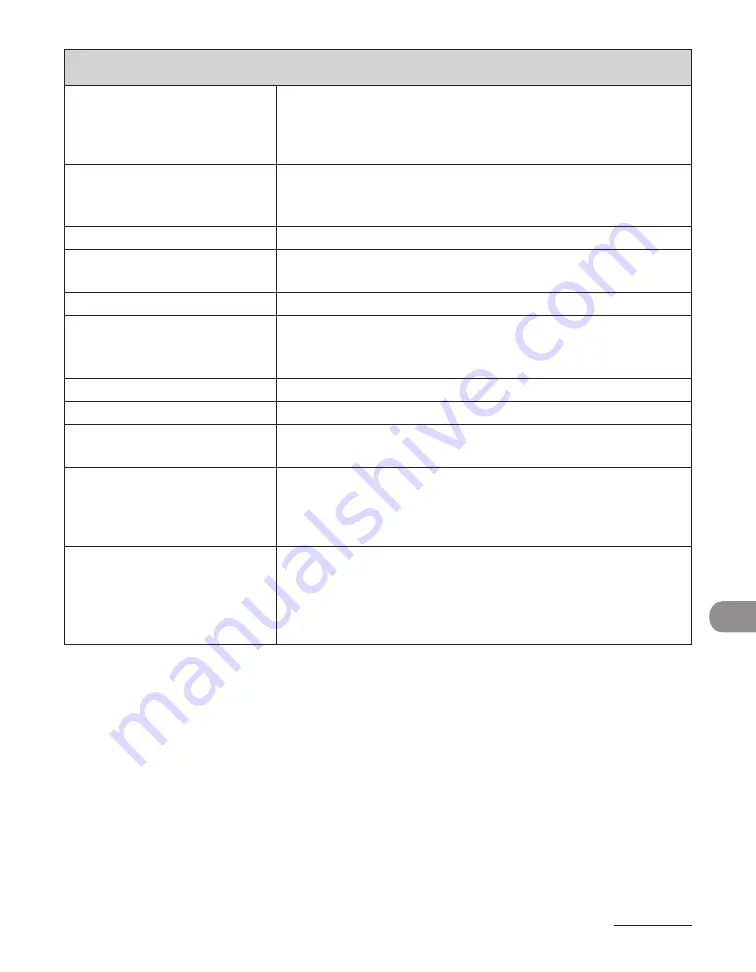
12-13
Machine Settings
FAX SETTINGS
5. RX TERMINAL ID
Sets whether to insert the machine’s fax number and the sender
information on received faxes.
OFF
ON
–
–
6. RX RESTRICTION
You can reject faxes from senders with no fax/telephone
number in their sender information. (See Chapter 4, “Sending
and Receiving,” in the Reference Guide.)
OFF
All receptions are conducted.
ON
Receives the fax only from the sending fax machine that sends
the TSI signal.
5 PRINTER SETTINGS
Sets the printer functions.
1. RX REDUCTION
Sets whether to reduce or truncate the image when a faxed
page is larger than the size of paper loaded. (See Chapter 4,
“Sending and Receiving,” in the Reference Guide.)
ON
Reduces the image to fit on the size of paper loaded.
OFF
Retains the original size of the image.
CUT
The image that is larger than 1-page record area is cut and not
recorded.
2. 2-SIDED PRINT
Sets the type of two-sided printing for faxing. (See Chapter 4,
“Sending and Receiving,” in the Reference Guide.)
OFF
ON
–
–
3. CONT. PRINTING
Sets whether to continue printing when toner has run out. This
function is only for printing fax documents and reports. (See
Chapter 4, “Sending and Receiving,” in the Reference Guide.)
OFF
ON
–
–
Summary of Contents for ImageCLASS MF4270
Page 21: ...What Can I Do with This Machine xx...
Page 61: ...Document and Paper 2 18...
Page 115: ...Sending Faxes 4 38...
Page 121: ...Receiving Documents 5 6...
Page 134: ...PC Faxing 8 PC Faxing PC Faxing 8 2...
Page 137: ...PC Faxing 8 4...
Page 138: ...Remote UI 9 Remote UI Remote UI 9 2...
Page 141: ...Remote UI 9 4...
Page 165: ...Maintenance 10 24...
Page 191: ...Troubleshooting 11 26...
Page 213: ...Machine Settings 12 22...
















































