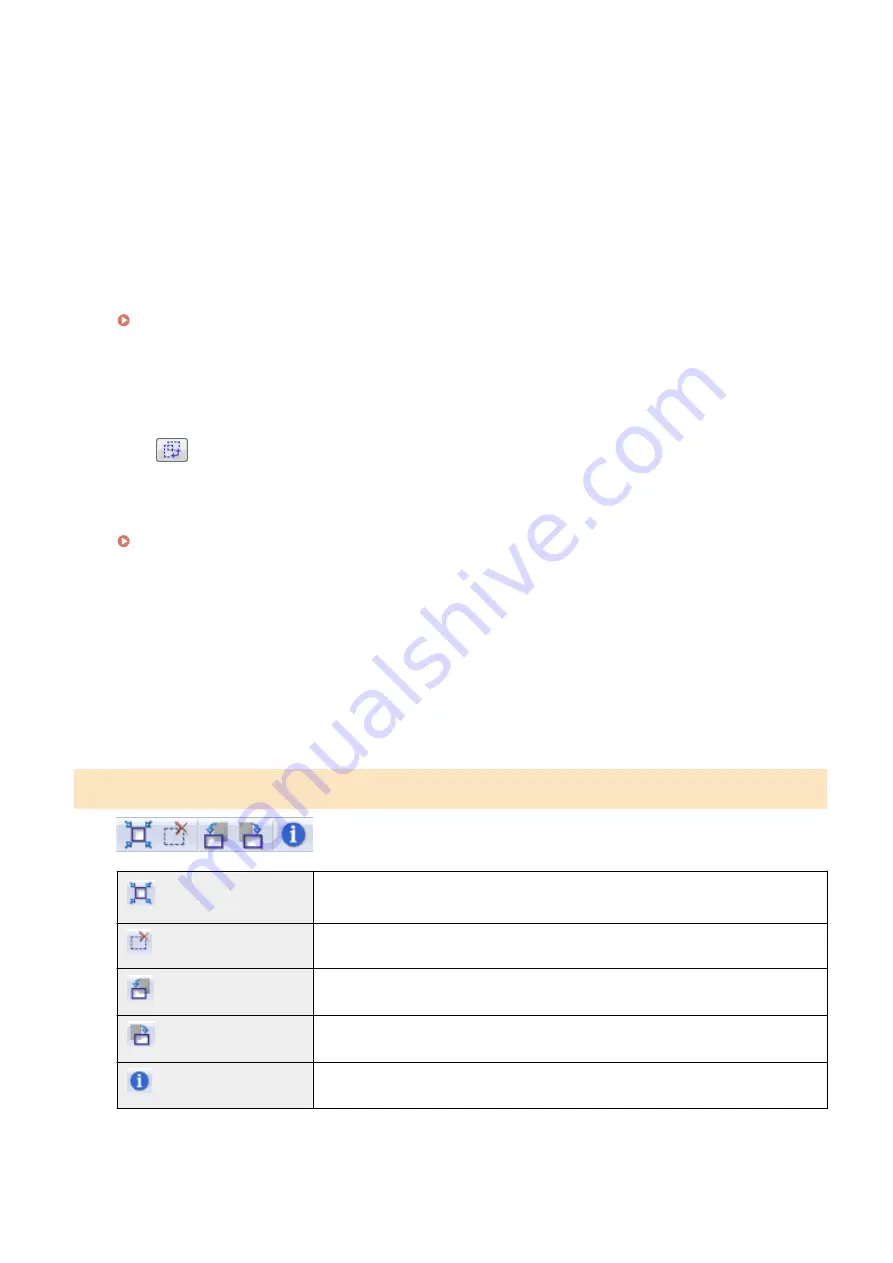
3
Click [Preview].
The preview of the image is displayed.
4
Select the purpose of the scan for [Select Purpose].
●
[Print (300dpi)]
●
[Image Display (150dpi)]
●
[OCR (300dpi)]
" Setting Resolution(P. 150) "
5
Select the output size of the scanned image.
The options displayed in the window vary depending on the purpose of the scan specified in Step 4(P. 134) .
Click [
] to choose the orientation of the output size between landscape and portrait.
6
Adjust the cropping frames as needed.
" Defining a Scan Area (Cropping Frame)(P. 148) "
7
Select [Fading Correction] as needed.
●
It can only be selected when color documents are scanned.
●
It cannot be specified when the image is not displayed in the preview area.
8
Click [Scan].
Simple mode toolbar
[
] (Auto Crop)
Specify scan areas (cropping frames) automatically. See " Defining a Scan Area
(Cropping Frame)(P. 148) " for more information.
[
] (Remove Cropping Frame) Delete the selected cropping frames.
[
] (Left Rotate)
Rotate the image 90 degrees to the left.
[
] (Right Rotate)
Rotate the image 90 degrees to the right.
[
] (Information)
Display the information of the scanned image.
Scan
134
Summary of Contents for imageCLASS MF3010 VP
Page 1: ...imageCLASS MF3010 MF3010VP User s Guide USRM1 9803 03 2022 04 en Copyright CANON INC 2022 ...
Page 58: ...Basic Operation 53 ...
Page 71: ...Document Type 85RS 01S Supported Document Types P 67 Scan Area P 68 Specifications 66 ...
Page 74: ...Paper 85RS 01X Supported Paper Types P 70 Printable Area P 73 Specifications 69 ...
Page 85: ...Press to start copying Canceling copy jobs Press Copy 80 ...
Page 105: ...Printing begins Print 100 ...
Page 109: ...Navigation pane left side Click Contents Search to search for information Print 104 ...
Page 164: ...Troubleshooting 159 ...






























