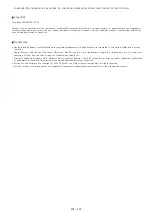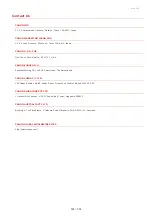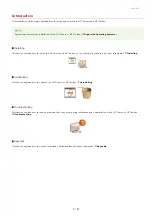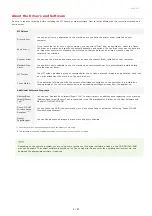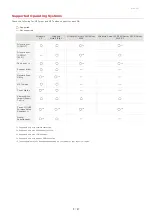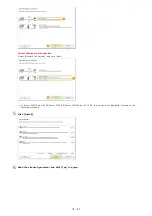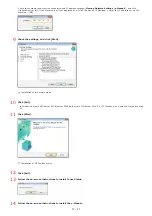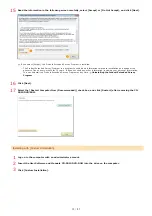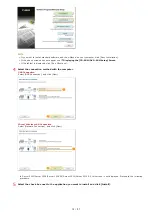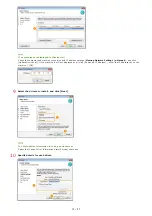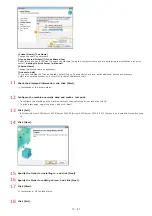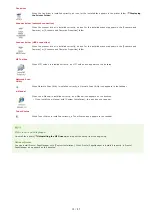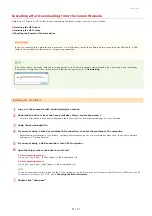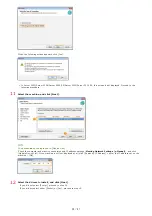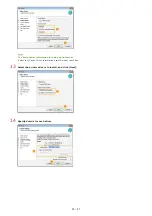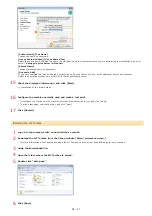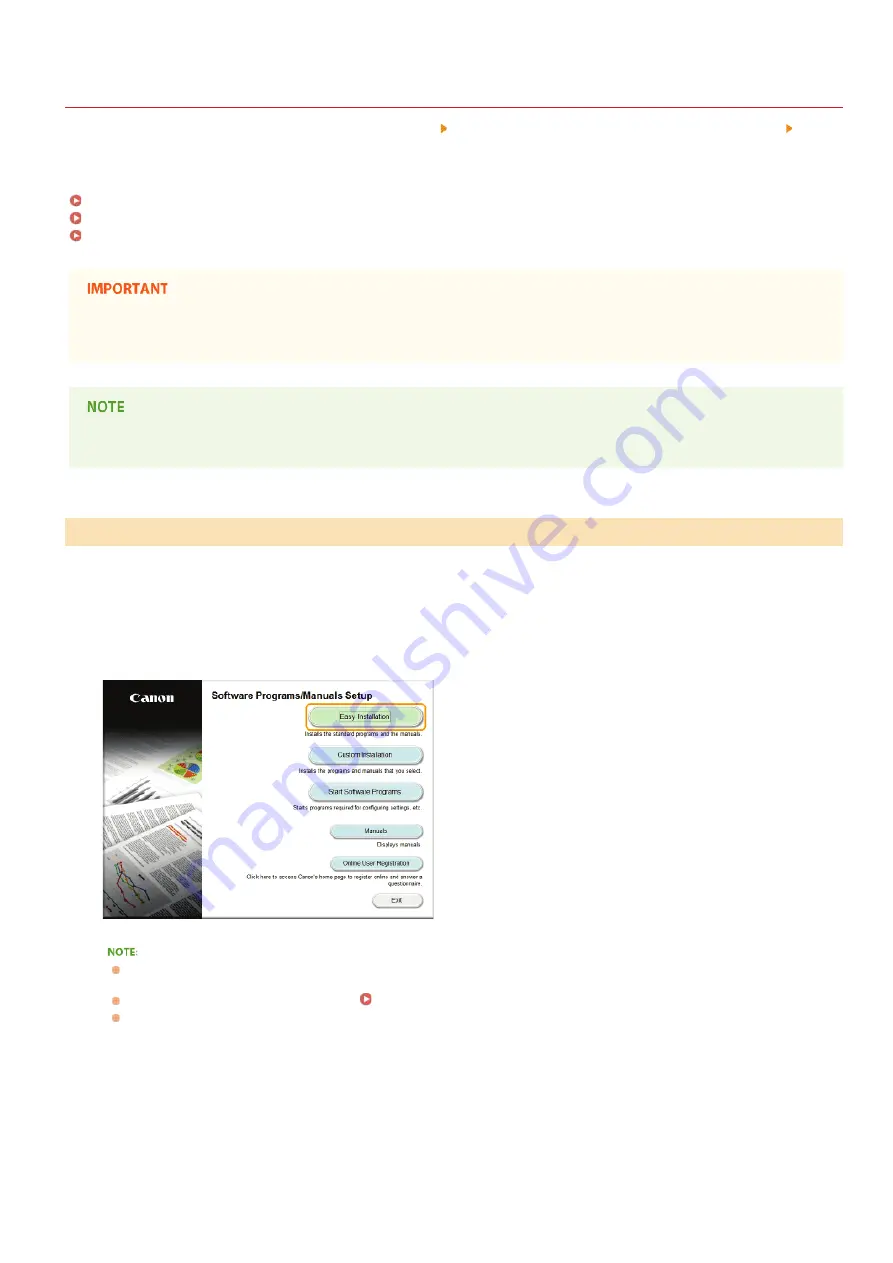
0L90-003
Installing from the Supplied CD-ROM/DVD-ROM
The order of operations in Easy Installation is "Install the drivers" "Install the software supplied with the CD-ROM/DVD-ROM" "Install
the e-Manual". For more information about how to connect the machine and a computer, see "Getting Started" before starting.
You can choose to install standard software and the e-Manual with [Easy Installation], or specify the software and manuals to install with
[Custom Installation].
Installing with [Easy Installation]
Installing with [Custom Installation]
Checking the Results of the Installation
If you are connecting the machine and a computer via a USB cable, install the software before connecting the USB cable. A USB
cable is not included with the machine. Prepare one separately.
The options to be displayed differ depending on your country or region.
Log on to the computer with an administrator account.
Insert the User Software and Manuals CD-ROM/DVD-ROM into the drive on the computer.
Click [Easy Installation].
If you do not want to install the e-Manual on your computer or want to customize installed software, click [Custom
Installation].
If the above screen does not appear, see
Displaying the [CD-ROM/DVD-ROM Setup] Screen
.
If [AutoPlay] is displayed, click [Run MInst.exe].
Select the connection method with the computer.
USB Connection
Select [USB Connection], and click [Next].
Installing with [Easy Installation]
1
2
3
4
㻥㻌㻛㻌㻠㻣
Summary of Contents for imageCLASS MF211
Page 1: ...㻝㻌㻛㻌㻟㻟㻢 ...
Page 29: ...LINKS Using the Operation Panel 㻞㻥㻌㻛㻌㻟㻟㻢 ...
Page 48: ...LINKS Loading Paper in the Paper Drawer Loading Paper in the Manual Feed Slot 㻠㻤㻌㻛㻌㻟㻟㻢 ...
Page 50: ...Exiting Quiet Mode Press to exit quiet mode 㻡㻜㻌㻛㻌㻟㻟㻢 ...
Page 77: ...LINKS Printing a Document 㻣㻣㻌㻛㻌㻟㻟㻢 ...
Page 84: ...Printing a Document Printing Borders Printing Dates and Page Numbers 㻤㻠㻌㻛㻌㻟㻟㻢 ...
Page 171: ...Configuring DNS 㻝㻣㻝㻌㻛㻌㻟㻟㻢 ...
Page 178: ...LINKS Setting Up Print Server 㻝㻣㻤㻌㻛㻌㻟㻟㻢 ...
Page 184: ...Setting a Wait Time for Connecting to a Network 㻝㻤㻠㻌㻛㻌㻟㻟㻢 ...
Page 190: ...LINKS Setting IPv4 Address Setting IPv6 Addresses Viewing Network Settings 㻝㻥㻜㻌㻛㻌㻟㻟㻢 ...
Page 211: ...㻞㻝㻝㻌㻛㻌㻟㻟㻢 ...
Page 296: ...For more information Printing a Document 㻞㻥㻢㻌㻛㻌㻟㻟㻢 ...
Page 300: ...For more information about this function see Printing Posters 㻟㻜㻜㻌㻛㻌㻟㻟㻢 ...
Page 318: ...Click Back Exit 6 㻟㻝㻤㻌㻛㻌㻟㻟㻢 ...
Page 330: ...Make sure that the correct port is selected for the printer 㻟㻟㻜㻌㻛㻌㻟㻟㻢 ...
Page 337: ...㻝㻌㻛㻌㻠㻣 ...
Page 367: ...㻟㻝㻌㻛㻌㻠㻣 ...
Page 371: ...The uninstaller starts Click Uninstall Click OK 4 5 㻟㻡㻌㻛㻌㻠㻣 ...