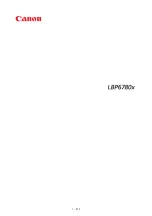Summary of Contents for imageCLASS LBP6780x
Page 1: ...㻝㻌㻛㻌㻥㻣㻜 ...
Page 11: ...Office Locations 970 㻝㻝㻌㻛㻌㻥㻣㻜 ...
Page 25: ... 14 Office Locations Inquiries for this printer are displayed 㻞㻡㻌㻛㻌㻥㻣㻜 ...
Page 52: ...㻡㻞㻌㻛㻌㻥㻣㻜 ...
Page 117: ...as needed 㻝㻝㻣㻌㻛㻌㻥㻣㻜 ...
Page 151: ...㻝㻡㻝㻌㻛㻌㻥㻣㻜 ...
Page 180: ...You cannot cancel the job whose pages are in the process of printing 㻝㻤㻜㻌㻛㻌㻥㻣㻜 ...
Page 190: ...The print speed drops when printing on heavy paper 91 to 199 g m 㻝㻥㻜㻌㻛㻌㻥㻣㻜 ...
Page 244: ...1 2 3 4 㻞㻠㻠㻌㻛㻌㻥㻣㻜 ...
Page 268: ... Setup Menu User Maintenance Options 㻞㻢㻤㻌㻛㻌㻥㻣㻜 ...
Page 277: ...㻞㻣㻣㻌㻛㻌㻥㻣㻜 ...
Page 287: ...㻞㻤㻣㻌㻛㻌㻥㻣㻜 ...
Page 310: ...Click OK 㻟㻝㻜㻌㻛㻌㻥㻣㻜 ...
Page 312: ...mail text 㻟㻝㻞㻌㻛㻌㻥㻣㻜 ...
Page 315: ...㻟㻝㻡㻌㻛㻌㻥㻣㻜 ...
Page 333: ...6 The detailed information of the stored jobs is displayed 㻟㻟㻟㻌㻛㻌㻥㻣㻜 ...
Page 335: ...4 Click Edit 5 Set a length of time to pass before deletion of stored jobs 㻟㻟㻡㻌㻛㻌㻥㻣㻜 ...
Page 336: ...The default setting is 3 days To not delete automatically select Off 6 Click OK 㻟㻟㻢㻌㻛㻌㻥㻣㻜 ...
Page 355: ...4 Click Ethernet Driver Settings 5 Click Edit 㻟㻡㻡㻌㻛㻌㻥㻣㻜 ...
Page 362: ...4 Click Spooler 5 Click Edit 㻟㻢㻞㻌㻛㻌㻥㻣㻜 ...
Page 369: ...4 Click Startup Time Settings 5 Click Edit 㻟㻢㻥㻌㻛㻌㻥㻣㻜 ...
Page 373: ...4 Click SNMP Settings 5 Click Edit 㻟㻣㻟㻌㻛㻌㻥㻣㻜 ...
Page 386: ...4 Click IEEE802 1X Settings 5 Click Edit 㻟㻤㻢㻌㻛㻌㻥㻣㻜 ...
Page 392: ...4 Click IEEE802 1X Settings 5 Click Edit 㻟㻥㻞㻌㻛㻌㻥㻣㻜 ...
Page 413: ...4 Click Ethernet Driver Settings 5 Click Edit 㻠㻝㻟㻌㻛㻌㻥㻣㻜 ...
Page 455: ...3 Select Network from the Preferences menu 4 Click TCP IP Settings 㻠㻡㻡㻌㻛㻌㻥㻣㻜 ...
Page 456: ...5 Click Edit under IPv6 Settings 6 Select the Use IPv6 check box 㻠㻡㻢㻌㻛㻌㻥㻣㻜 ...
Page 491: ...3 Select Network from the Preferences menu 4 Click NetWare Settings 5 Click Edit 㻠㻥㻝㻌㻛㻌㻥㻣㻜 ...
Page 498: ...3 Select Network from the Preferences menu 4 Click SMB Settings 㻠㻥㻤㻌㻛㻌㻥㻣㻜 ...
Page 499: ...5 Click Edit 6 Select the Use SMB Server check box 㻠㻥㻥㻌㻛㻌㻥㻣㻜 ...
Page 514: ...3 Select Network from the Preferences menu 4 Click AppleTalk Settings 㻡㻝㻠㻌㻛㻌㻥㻣㻜 ...
Page 515: ...5 Click Edit 6 Select the Use AppleTalk check box 㻡㻝㻡㻌㻛㻌㻥㻣㻜 ...
Page 518: ...㻡㻝㻤㻌㻛㻌㻥㻣㻜 ...
Page 527: ... Specifying an ID for Each Department 㻡㻞㻣㻌㻛㻌㻥㻣㻜 ...
Page 554: ...ĺ Command Prompt closes 㻡㻡㻠㻌㻛㻌㻥㻣㻜 ...
Page 606: ...㻢㻜㻢㻌㻛㻌㻥㻣㻜 ...
Page 608: ...㻢㻜㻤㻌㻛㻌㻥㻣㻜 ...
Page 622: ...7 Click OK 㻢㻞㻞㻌㻛㻌㻥㻣㻜 ...
Page 626: ...For details on the basic printing methods see Printing Fundamentals 㻢㻞㻢㻌㻛㻌㻥㻣㻜 ...
Page 636: ... Z Register Update Software 3 Click Manual Installation 4 㻢㻟㻢㻌㻛㻌㻥㻣㻜 ...
Page 638: ...3 Click Manual Installation 4 File extensions 㻢㻟㻤㻌㻛㻌㻥㻣㻜 ...
Page 646: ...4 Click Apply Firmware 5 㻢㻠㻢㻌㻛㻌㻥㻣㻜 ...
Page 648: ...3 Click Delivered Update 4 Click Delete Firmware 5 㻢㻠㻤㻌㻛㻌㻥㻣㻜 ...
Page 650: ...3 Click Delivered Update 4 Click Delete Scheduled Delivery 5 㻢㻡㻜㻌㻛㻌㻥㻣㻜 ...
Page 651: ...The scheduled delivery is deleted 㻢㻡㻝㻌㻛㻌㻥㻣㻜 ...
Page 667: ...4 Click MAC Address Filter 5 Click Edit under TX Filter or RX Filter 㻢㻢㻣㻌㻛㻌㻥㻣㻜 ...
Page 673: ...4 Click Management Settings 5 Click Edit 㻢㻣㻟㻌㻛㻌㻥㻣㻜 ...
Page 675: ...㻢㻣㻡㻌㻛㻌㻥㻣㻜 ...
Page 677: ...4 Click Management Settings 5 Click Edit 㻢㻣㻣㻌㻛㻌㻥㻣㻜 ...
Page 679: ...㻢㻣㻥㻌㻛㻌㻥㻣㻜 ...
Page 681: ...4 Click Management Settings 5 Click Edit 㻢㻤㻝㻌㻛㻌㻥㻣㻜 ...
Page 683: ...㻢㻤㻟㻌㻛㻌㻥㻣㻜 ...
Page 685: ...4 Click Management Settings 5 Click Edit 㻢㻤㻡㻌㻛㻌㻥㻣㻜 ...
Page 687: ...㻢㻤㻣㻌㻛㻌㻥㻣㻜 ...
Page 690: ...4 Click Key and Certificate Settings 㻢㻥㻜㻌㻛㻌㻥㻣㻜 ...
Page 692: ...3 Select Signature Algorithm Select from SHA1 SHA256 SHA384 or SHA512 㻢㻥㻞㻌㻛㻌㻥㻣㻜 ...
Page 696: ...㻢㻥㻢㻌㻛㻌㻥㻣㻜 ...
Page 701: ...㻣㻜㻝㻌㻛㻌㻥㻣㻜 ...
Page 707: ...4 Click CA Certificate Settings 㻣㻜㻣㻌㻛㻌㻥㻣㻜 ...
Page 716: ...4 Click TCP IP Settings 5 Click Key and Certificate under SSL Settings 㻣㻝㻢㻌㻛㻌㻥㻣㻜 ...
Page 717: ...6 Select the key to use and then click Default Key Settings 㻣㻝㻣㻌㻛㻌㻥㻣㻜 ...
Page 719: ...4 Click Remote UI Settings 5 Click Edit 㻣㻝㻥㻌㻛㻌㻥㻣㻜 ...
Page 724: ...4 Click IPSec Settings 㻣㻞㻠㻌㻛㻌㻥㻣㻜 ...
Page 738: ...4 Click Display Job History 5 Click Edit 㻣㻟㻤㻌㻛㻌㻥㻣㻜 ...
Page 748: ...NOTE Details about Hard Resets See Canceling All the Jobs Hard Reset 㻣㻠㻤㻌㻛㻌㻥㻣㻜 ...
Page 771: ...4 Click License Management 5 Specify the license file 㻣㻣㻝㻌㻛㻌㻥㻣㻜 ...
Page 774: ...4 Click License Management 5 Click Disable 㻣㻣㻠㻌㻛㻌㻥㻣㻜 ...
Page 775: ...6 Click Yes ĺ The license file is disabled 㻣㻣㻡㻌㻛㻌㻥㻣㻜 ...
Page 777: ...4 Click License Management 5 Click Download 㻣㻣㻣㻌㻛㻌㻥㻣㻜 ...
Page 780: ...4 Click License Management 5 Click Delete 㻣㻤㻜㻌㻛㻌㻥㻣㻜 ...
Page 781: ...6 Click Yes ĺ The license file is deleted 㻣㻤㻝㻌㻛㻌㻥㻣㻜 ...
Page 783: ...4 Click Authentication Information Settings 5 Enter the authentication information 㻣㻤㻟㻌㻛㻌㻥㻣㻜 ...
Page 789: ...㻣㻤㻥㻌㻛㻌㻥㻣㻜 ...
Page 800: ...㻤㻜㻜㻌㻛㻌㻥㻣㻜 ...
Page 804: ... Confirm Enter the same password again in New Password 㻤㻜㻠㻌㻛㻌㻥㻣㻜 ...
Page 806: ...4 Click Yes ĺ The setting information of the application is deleted 㻤㻜㻢㻌㻛㻌㻥㻣㻜 ...
Page 811: ...4 Click Yes ĺ The log data is deleted 㻤㻝㻝㻌㻛㻌㻥㻣㻜 ...
Page 869: ...㻤㻢㻥㻌㻛㻌㻥㻣㻜 ...
Page 889: ... Online and Offline 㻤㻤㻥㻌㻛㻌㻥㻣㻜 ...
Page 938: ...If the paper feeder is installed insert the paper drawer of the paper feeder also 㻥㻟㻤㻌㻛㻌㻥㻣㻜 ...
Page 958: ...㻥㻡㻤㻌㻛㻌㻥㻣㻜 ...
Page 965: ...㻥㻢㻡㻌㻛㻌㻥㻣㻜 ...
Page 966: ...㻥㻢㻢㻌㻛㻌㻥㻣㻜 ...
Page 967: ...OCR Code Scalable Fonts PCL Bitmapped Fonts PCL PCL Fonts for Windows 㻥㻢㻣㻌㻛㻌㻥㻣㻜 ...
Page 969: ...㻥㻢㻥㻌㻛㻌㻥㻣㻜 ...