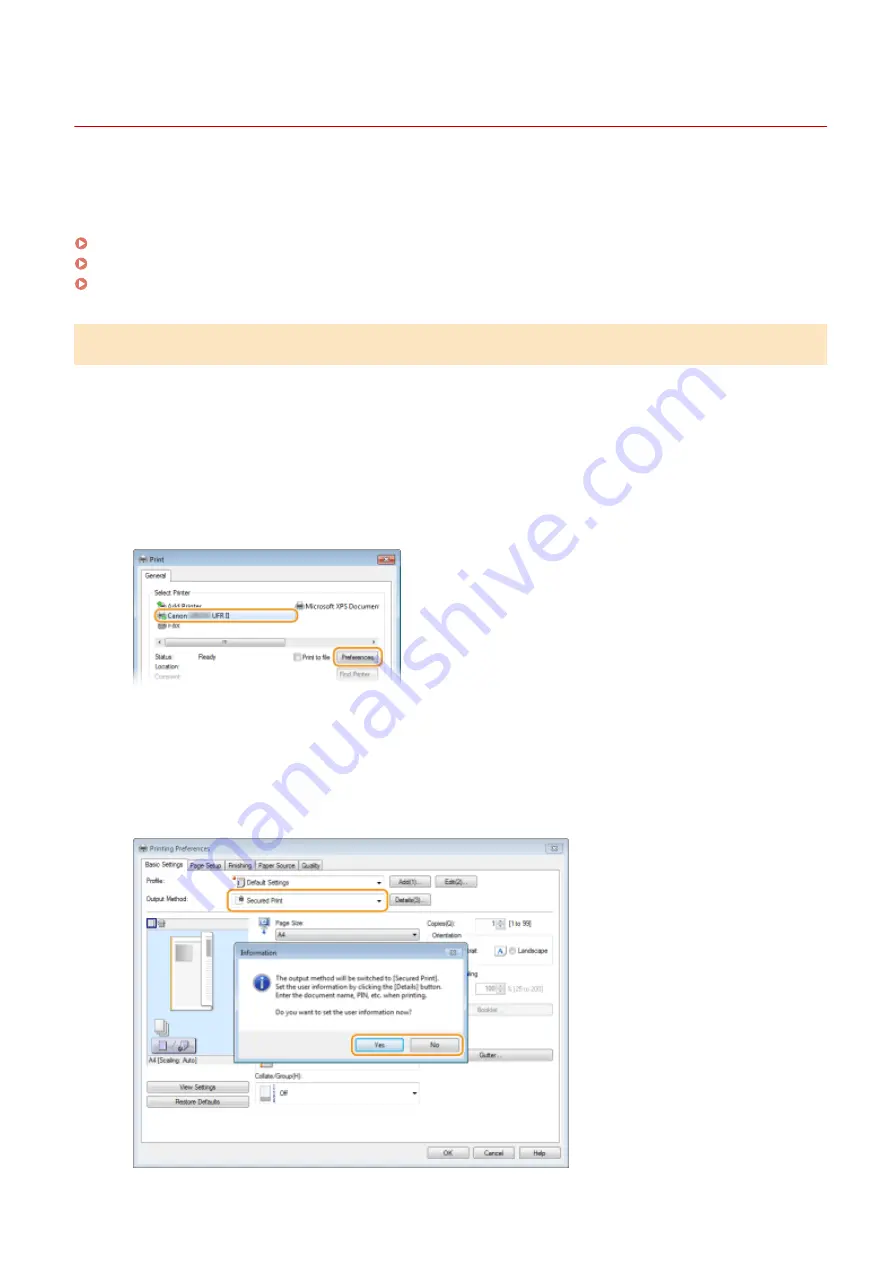
Printing via Secure Print
0W20-026
This section describes how to print a document from an application as a secured document. The first part of this
section describes how to send a secured document to the machine, and the second part of this section describes how
to print the secured document on the machine.
Sending a Secured Document from a Computer to the Machine(P. 112)
Printing Out Secured Documents(P. 114)
Changing the Valid Time Period for Secured Documents(P. 115)
Sending a Secured Document from a Computer to the Machine
1
Open a document in an application and display the print dialog box.
●
How to display the print dialog box differs for each application. For more information, see the instruction
manual for the application you are using.
2
Select your printer, and click [Preferences] or [Properties].
3
Select [Secured Print] in [Output Method].
●
Click [Yes] or [No] on the [Information] pop-up screen.
●
If you want to use the same user name and PIN every time, click [Yes]. To change the user name and PIN
every time, click [No].
Printing
112
Summary of Contents for imageclass LBP251dw
Page 1: ...LBP252dw LBP251dw User s Guide USRMA 0786 00 2016 06 en Copyright CANON INC 2015 ...
Page 35: ...LINKS Using the Operation Panel P 30 Basic Operations 29 ...
Page 69: ...Exiting Sleep Mode Press any key on the operation panel Basic Operations 63 ...
Page 75: ...Printing 69 ...
Page 83: ...LINKS Basic Printing Operations P 70 Checking the Printing Status and Log P 78 Printing 77 ...
Page 117: ...LINKS Printing via Secure Print P 112 Printing 111 ...
Page 122: ...Checking the Printing Status and Log P 78 Printing 116 ...
Page 178: ...3 Click OK 4 Click Close LINKS Setting Up Print Server P 173 Network 172 ...
Page 233: ...LINKS Configuring Printer Ports P 168 Security 227 ...
Page 316: ...0 Auto Shutdown is disabled 1 to 4 to 8 hr Setting Menu List 310 ...
Page 355: ...Troubleshooting 349 ...
Page 470: ...Appendix 464 ...
Page 478: ...Manual Display Settings 0W20 08J Appendix 472 ...






























