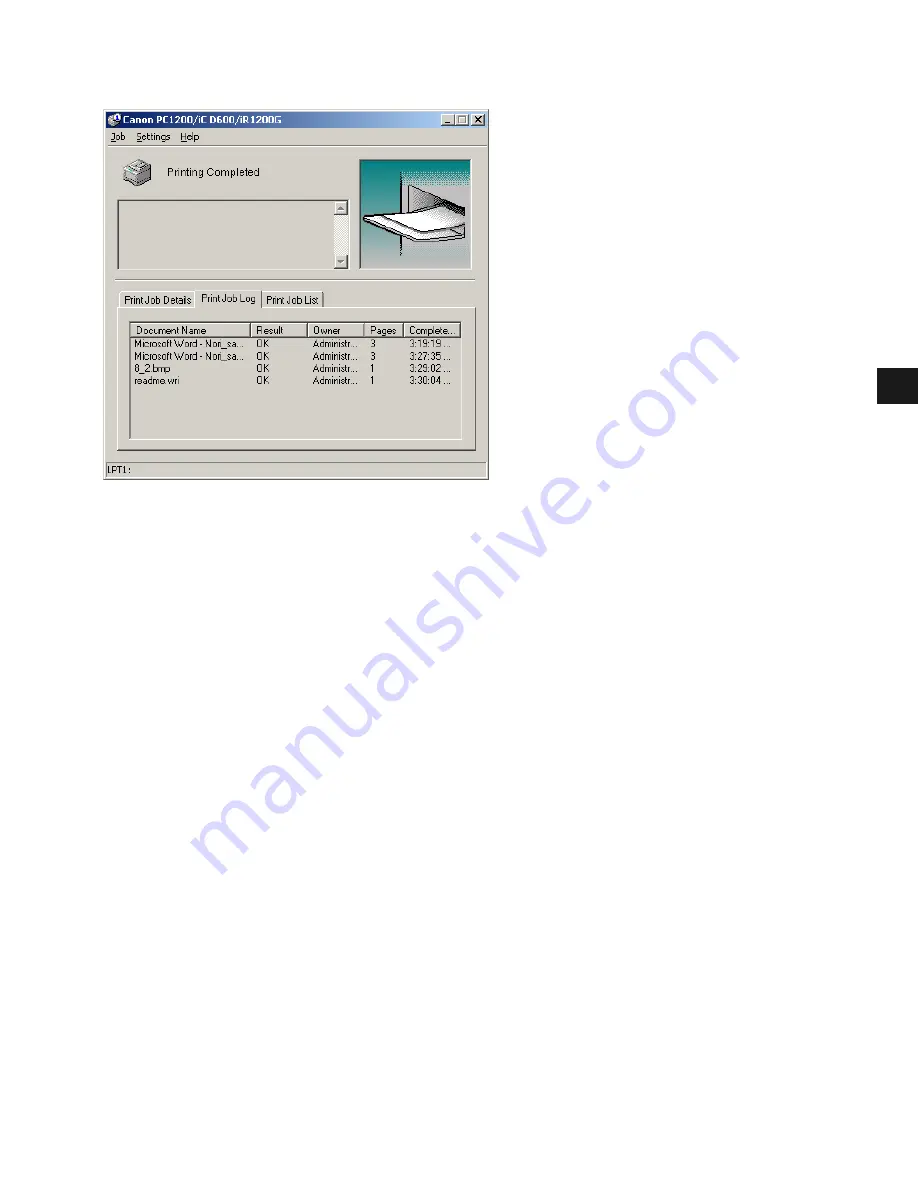
4-10
4
Ch
ec
ki
ng th
e St
at
us
o
f a Prin
t J
o
b
Print Job Log
This tab shows information related to jobs that are completed. The following types of
information are displayed:
• Document Name
• Result
• Owner
• Pages
• Complete Time
The job history displayed in the job information area can list a history of up to 100 jobs,
beginning from the time the Status Window was started. The job logs list clears whenever you
terminate the Status Window.
















































