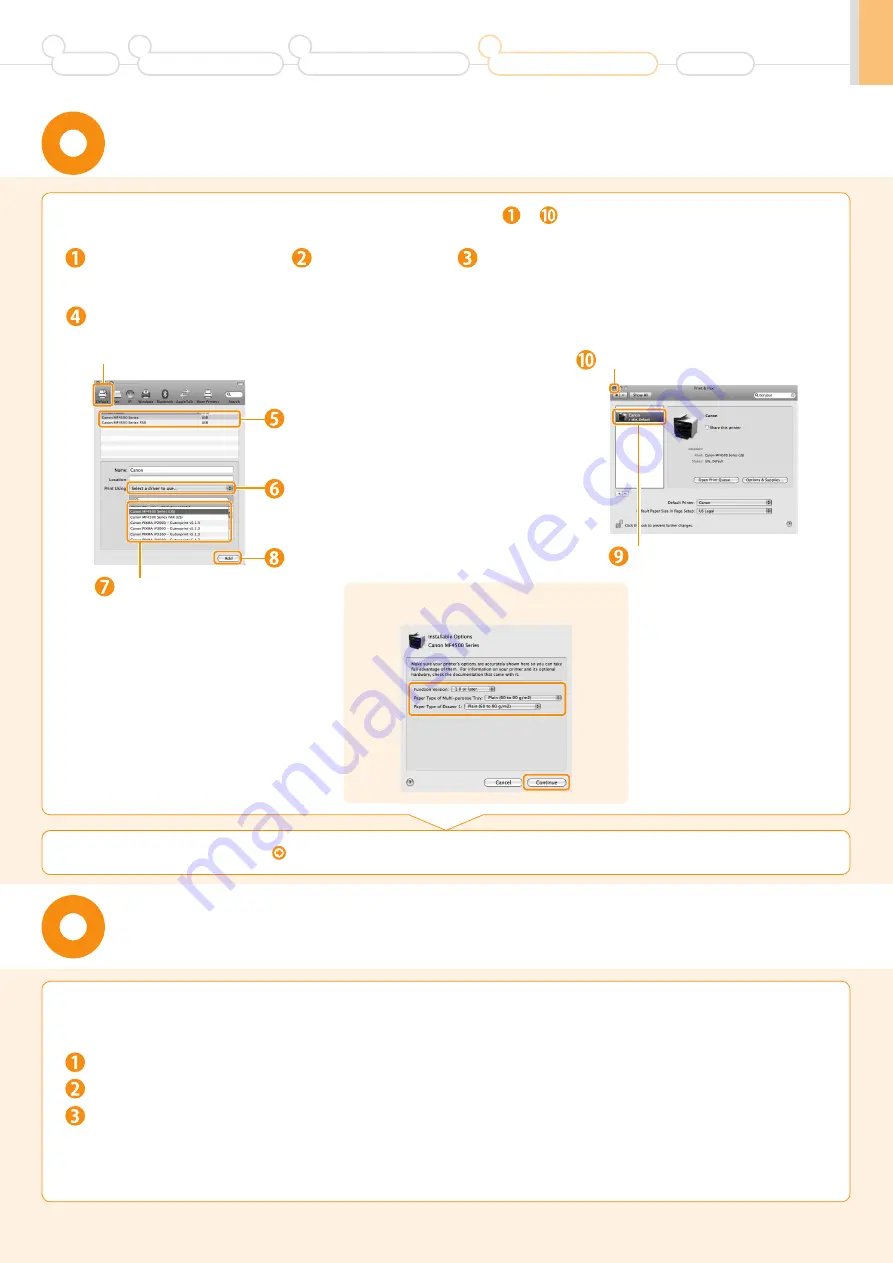
27
The computer is connected with the scanner.
With this section, check that the scanner driver is installed correctly.
•
You do not need to check the installation results of the printer driver and fax driver.
You can use the drivers when the registration of this machine is completed.
Open the Image Capture application of your Mac OS X.
When [Canon MF4500 Series] appears in the following locations, the installation of the driver was successful.
Open [System Preferences].
Click [Print & Fax].
Click the [+] icon.
If you are using Mac OS X 10.4.x, click [Print] in the
[Print & Fax] dialog box to display the [Print] pane,
and then click the [+] icon.
Select.
Select a driver.
Check that this machine is
added to the [Print & Fax]
dialog box.
Click.
Checking the Installation Results P. 27
Register the printer and fax respectively following the procedure from
to
.
If the following screen appears, specify the
optional settings, and then click [Continue].
•
Mac OS X 10.4.x/10.5.x
The pull-down menu displayed by clicking [Devices] in the menu bar.
•
Mac OS X 10.6.x
The left list in the window
USB Connection
(For Macintosh)
Checking the Installation Results
(For Macintosh)
Select.
Select a printer name for which [USB] is
displayed in the [Kind] or [Connection] column.
If you are using Mac OS X 10.4.x,
select [Default Browser].
Printer driver:
Canon MF4500 Series (US)
Fax driver:
Canon MF4500 Series FAX (US)
If you are using Mac OS X 10.6.x,
select the corresponding driver
from the separate dialog box, and
then click [OK].
Select.
If you are using Mac OS X 10.4.x,
select [Canon] from [Print Using].
Click.
Preface
1
Installing the Machine
2
Configuring and Connecting the Fax
3
Connecting to a Computer and
Installing the Drivers
4
Appendix








































