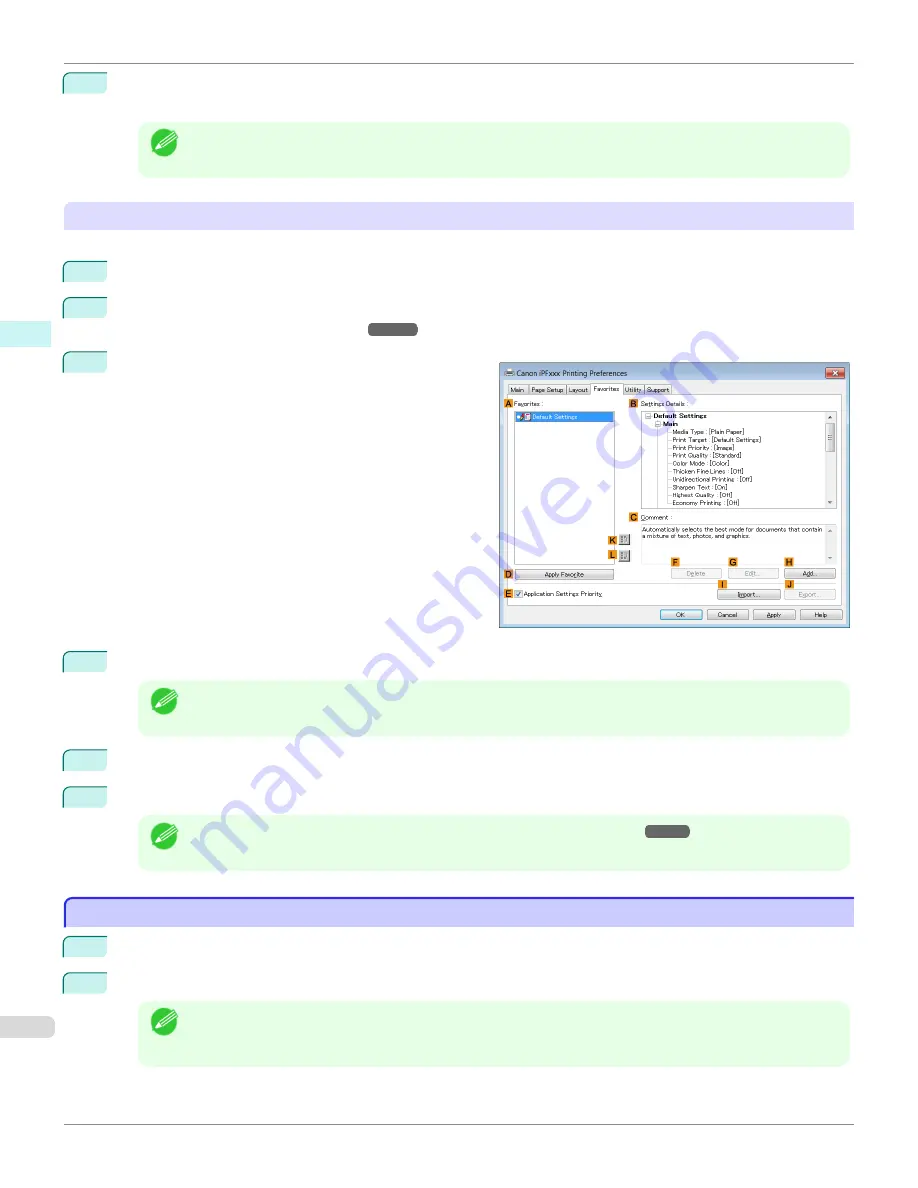
9
Click
OK
to close the
Add
dialog box.
The favorite you have added is now displayed in
A
Favorites
.
Note
•
To save a favorite as a file, click
J
Export
and specify the file to save.
Printing using the favorite
Follow the steps below to print using the favorite you have registered.
1
Choose
in the application menu.
2
Select the printer in the dialog box, and then display the printer driver dialog box.
Driver Dialog Box from Applications .")
3
Click the
Favorites
tab to display the
Favorites
sheet.
4
In the
A
Favorites
, choose the favorite you registered.
Note
•
To import a favorite, click
I
Import
and specify the favorite file.
5
Click
D
Apply Favorite
to replace the favorite settings with the current print settings.
6
Confirm the print settings and print as desired.
Note
•
For instructions on confirming print settings,
see "Confirming Print Settings ."
Accessing the Printer Driver Dialog Box from Applications
Accessing the Printer Driver Dialog Box from Applications
1
Choose
from the
File
menu to display the dialog box for printing conditions.
2
Select the printer, and then display the printer driver dialog box.
Note
•
The dialog box for specifying printing conditions varies depending on the source application. In some cases,
when you select the printer, a sheet for configuring the printer driver is added to the dialog box.
In the following case, click
Preferences
.
Accessing the Printer Driver Dialog Box from Applications
iPF780
Windows Software
Printer Driver
164
Summary of Contents for image Prograf iPF780 Series
Page 14: ...14 ...
Page 30: ...iPF780 User s Guide 30 ...
Page 156: ...iPF780 User s Guide 156 ...
Page 358: ...iPF780 User s Guide 358 ...
Page 470: ...iPF780 User s Guide 470 ...
Page 480: ...iPF780 User s Guide 480 ...
Page 520: ...iPF780 User s Guide 520 ...
Page 574: ...iPF780 User s Guide 574 ...
Page 626: ...iPF780 User s Guide 626 ...






























