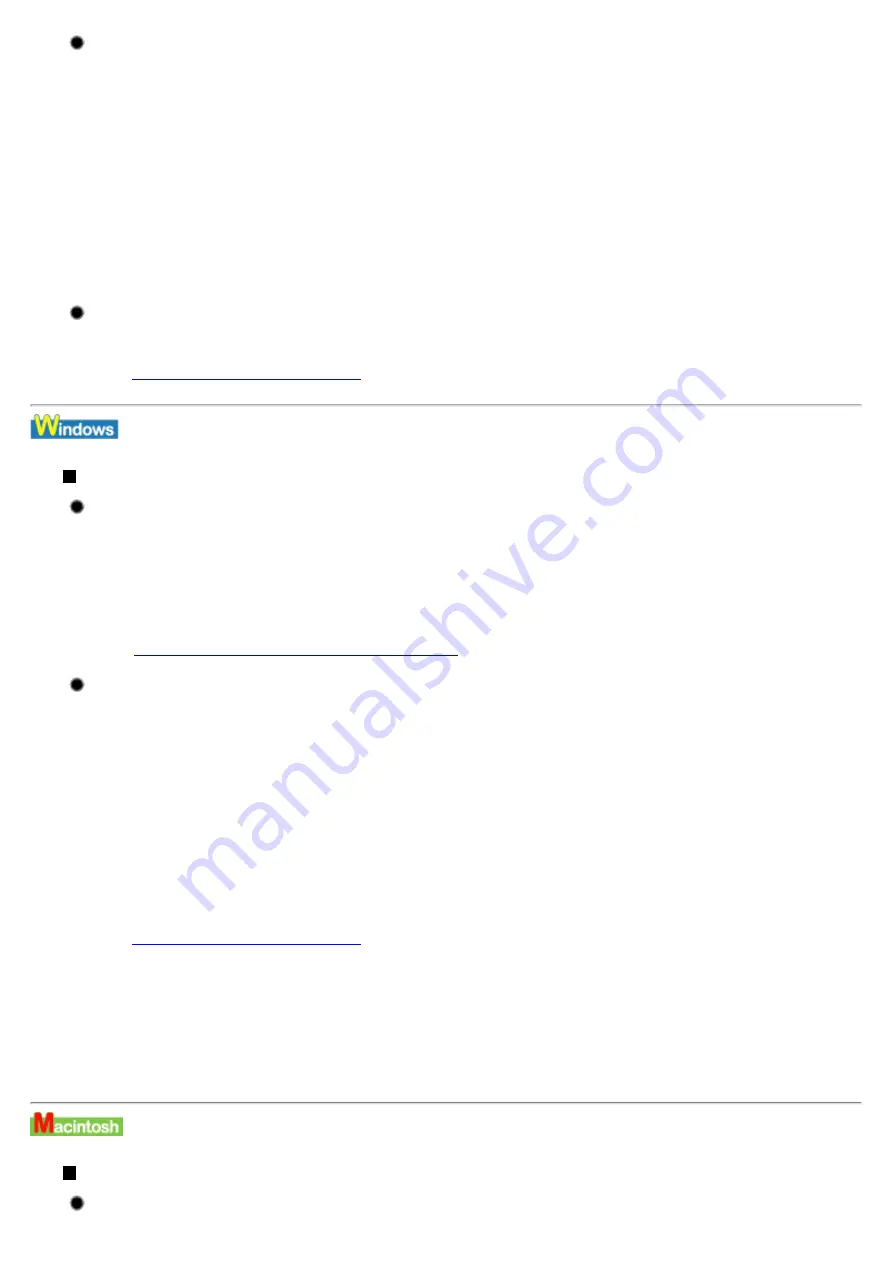
Verify the USB port status.
1
Right-click My Computer and select Properties.
2
On the Hardware tab, click Device Manager, double-click Universal serial bus controller,
and then double-click USB Printing Support.
In Windows Me, Windows 98 or Windows 95, click Universal serial bus controller on the Device
Manager tab, and then double-click Canon i70.
3
On the General tab, check if there is any indication of a problem with the device.
There may be a problem in the printer driver. Uninstall the printer driver and
reinstall it.
Uninstalling the Printer Drivers
Other Error Messages
If the BJ Status Monitor is displayed, follow the on-screen instructions.
If an error occurs during printing, the BJ Status Monitor displays the error on the Printer Status tab. Follow
the on-screen instructions.
In Windows Me, Windows 98 or Windows 95, click the Guide tab for action to be taken in response to the
error.
Low Ink Warning Displays Ink Tank with '?'
If one of the following messages is displayed outside of the BJ Status Monitor:
Could not spool successfully due to insufficient disk space
Increase the amount of free space on the disk by deleting any unnecessary files.
Could not spool successfully due to insufficient memory
Increase available memory by closing any other applications currently running.
If you still cannot print, restart Windows and try printing again.
Printer driver could not be found
Uninstall the printer driver and reinstall it.
Uninstalling the Printer Drivers
Background printing failed (Windows Me/Windows 98/Windows95 only)
Restart Windows and try printing again.
Could not print Application name - File name
Try printing again once the current job is finished.
Error Messages
If a message with the format "Error No.: Xn" (where "X" represents a letter and "n"
Summary of Contents for i70 Series
Page 1: ......
Page 21: ......
Page 24: ...Printable area ...
Page 38: ......
Page 51: ......
Page 65: ......
Page 71: ......
Page 88: ......
Page 130: ......
Page 140: ...5Click Print in the Print dialog box Printing will now begin ...
Page 146: ...3Click Print in the Print dialog box Printing will now begin ...
Page 155: ...Index ...
Page 169: ...Printable area ...






























