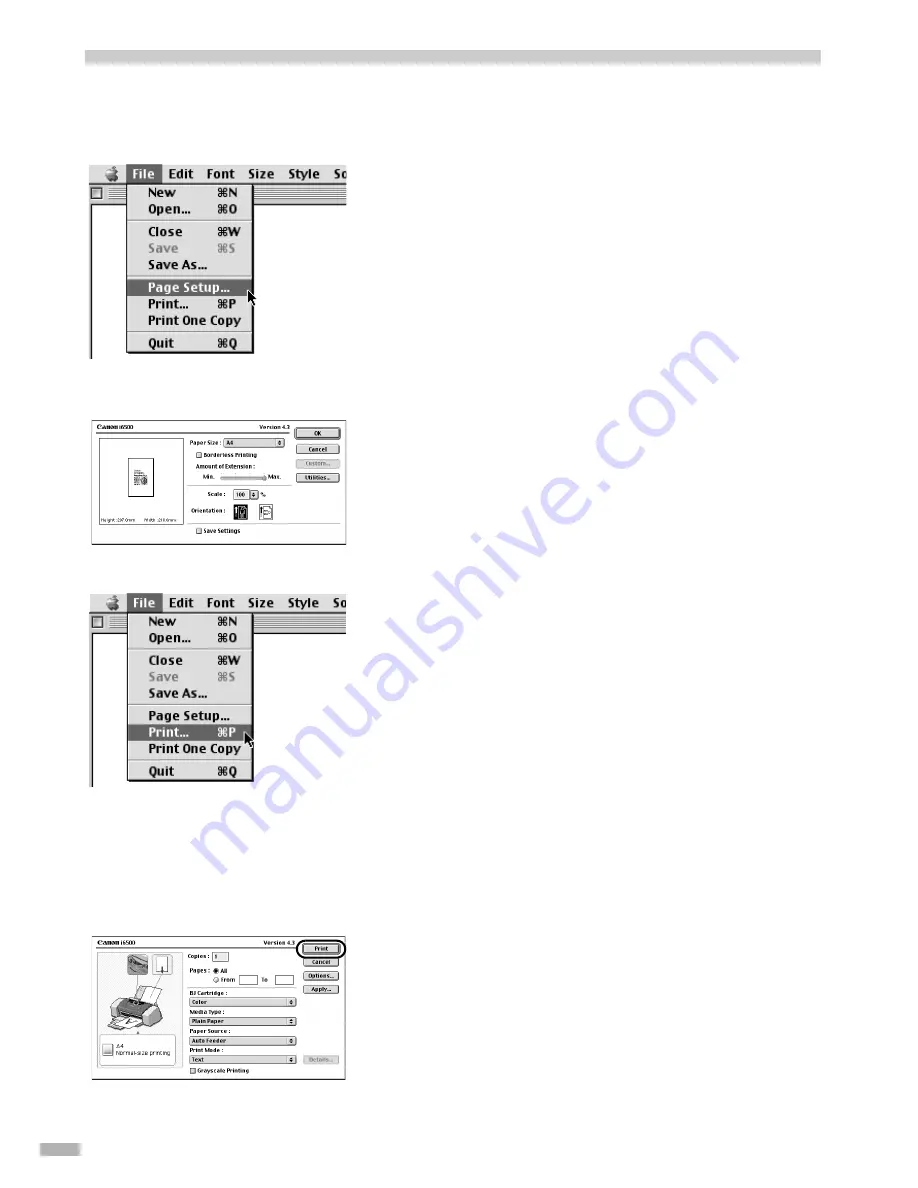
20
Printing with Macintosh
Adjusting the print settings according to your needs allows you to produce better quality prints.
Printing
1111
Open the
Page Setup
dialog box in
your application.
On the
File
menu, click
Page Setup
. Check the
application’s users manual for the actual procedures.
2222
Specify the page setup.
For details, refer to “Page Setup” on page 21.
3333
Open the Print dialog box in your
application to print the document.
On the
File
menu, click
. Check the application’s
users manual for the actual procedures.
4444
Specify the print settings according to
your requirements.
For details, refer to “Basic Print Settings” on page 21.
5555
Click the
button.
Printing will start in a few moments.
Summary of Contents for I6100 - i Color Inkjet Printer
Page 27: ......
Page 28: ...QA7 2692 V01 12345678 CANON INC 2003 PRINTED IN THAILAND ...





















