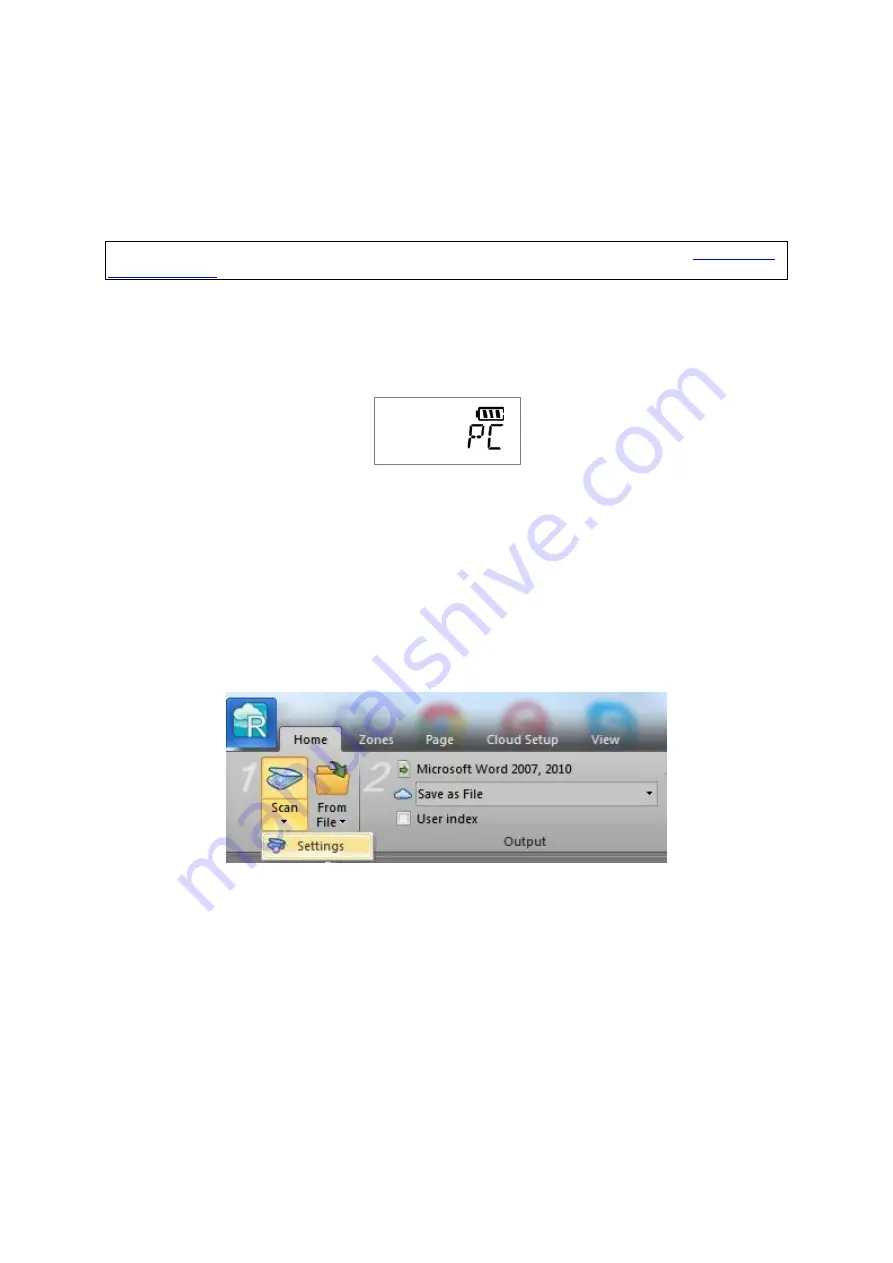
Quick User Guide - English
11
7. Scanning Documents in PC Mode (Windows PC
only)
On a Windows PC the IRIScan
TM
Pro 3 Wifi can also be used as Twain scanner, meaning
you can use it to scan directly from software applications such as Readiris
TM
and Cardiris
TM
.
IMPORTANT
: make sure you have installed the scanner's Twain driver. See
1.
Connect the scanner to your computer using the USB cable.
2.
Power on the scanner.
3.
Press the
SD/PC Wifi
button once.
PC
is now displayed on the LCD-display.
4.
Load your documents into the scanner.
7.1 Scanning Documents in Readiris
TM
14
1.
Start
Readiris
TM
.
When you start Readiris
TM
for the first time you are asked to activate it. Click
Yes
and enter the
Activation code
you find on the label inside the DVD
box. Then click
OK
.
Note that an internet connection is required to do the activation.
2.
Click the down arrow below
Scan
, and click
Settings
.
3.
Click
Configure
to select the Twain source.
4.
Select
IRIScan
TM
Pro Wifi 6.0
from the list, and click
Select
.
If the IRIScan
TM
is not listed here, it means the driver has not been installed
correctly.
5.
Click
Scanner Model
and select
IRIScan
TM
Pro 3 Wifi
.
You can now configure the scanner settings in the Readiris
TM
dialog box.
Or select
IRIScan
TM
Pro 3 Wifi
(User Interface)
. In that case the
Scanner
Properties
dialog box opens before scanning. In that window you can
configure advanced scanner settings. See section 4.4 of the IRIScan
TM
Pro 3
Wifi User Guide on the DVD-ROM.
6.
Click
OK
to close the scanner settings.
7.
Then click
Scan
inside Readiris
TM
to scan your documents.






























