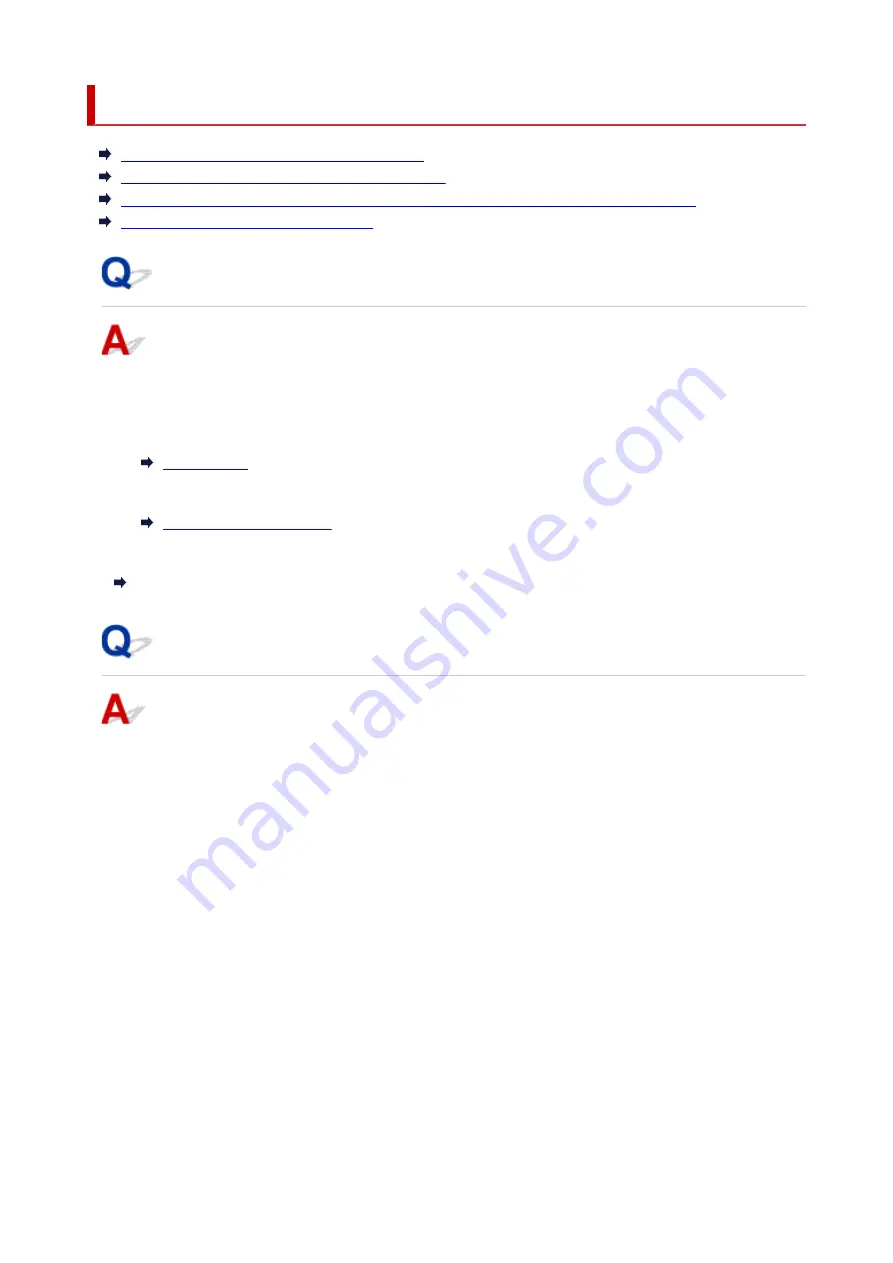
Checking Network Information
Checking Printer IP Address or MAC Address
Checking Computer IP Address or MAC Address
Checking Communication Between the Computer, the Printer, and the Wireless Router
Checking Network Setting Information
Checking Printer IP Address or MAC Address
To check the printer's IP Address or MAC address, print out the network settings information or use the
operation panel to display it.
• Display on the touch screen.
• Print the network settings.
For Windows, you can check the network setting information on the computer screen.
Canon IJ Network Device Setup Utility Screen
Checking Computer IP Address or MAC Address
To check the IP Address or MAC address of your computer, follow the instructions below.
•
For Windows:
1.
Select
Command Prompt
from
Start
.
2.
Enter "ipconfig/all" and press
Enter
.
The IP address and MAC address of your computer appear. If your computer is not connected to a
network, the IP address does not appear.
•
For macOS:
1.
Select
System Preferences
from Apple menu, and then click
Network
.
2.
Make sure network interface used by computer is selected, and then click
Advanced
.
Make sure
Wi-Fi
is selected as network interface.
303
Summary of Contents for GX6040
Page 1: ...GX6000 series Online Manual English ...
Page 85: ...Inserting a USB Flash Drive Inserting a USB Flash Drive Removing a USB Flash Drive 85 ...
Page 88: ...Refilling Ink Tanks Refilling Ink Tanks Checking Ink Level Ink Tips 88 ...
Page 100: ... For macOS Adjusting Print Head Position 100 ...
Page 113: ...14 When confirmation message appears select OK 113 ...
Page 129: ...129 ...
Page 132: ...Safety Safety Precautions Regulatory Information WEEE EU EEA 132 ...
Page 157: ...157 ...
Page 160: ...Main Components and Their Use Main Components Power Supply Using Touch Screen 160 ...
Page 161: ...Main Components Front View Rear View Inside View Operation Panel 161 ...
Page 178: ...Use to view lists of items or move sliders 178 ...
Page 185: ...For more on setting items on the operation panel Setting Items on Operation Panel 185 ...
Page 241: ...Printing Using Canon Application Software Easy PhotoPrint Editor Guide 241 ...
Page 266: ...Note To set the applications to integrate with see Settings Dialog 266 ...
Page 268: ...Scanning Multiple Documents at One Time from the ADF Auto Document Feeder 268 ...
Page 270: ...Scanning Tips Positioning Originals Scanning from Computer 270 ...
Page 291: ...If the problem is not resolved click here and redo setup 291 ...
Page 302: ...Other Network Problems Checking Network Information Restoring to Factory Defaults 302 ...
Page 334: ...Scanning Problems macOS Scanning Problems 334 ...
Page 335: ...Scanning Problems Scanner Does Not Work Scanner Driver Does Not Start 335 ...
Page 348: ...Errors and Messages When Error Occurred Message Support Code Appears 348 ...
Page 371: ...5 Attach rear cover Push in the rear cover until it is closed completely 371 ...






























