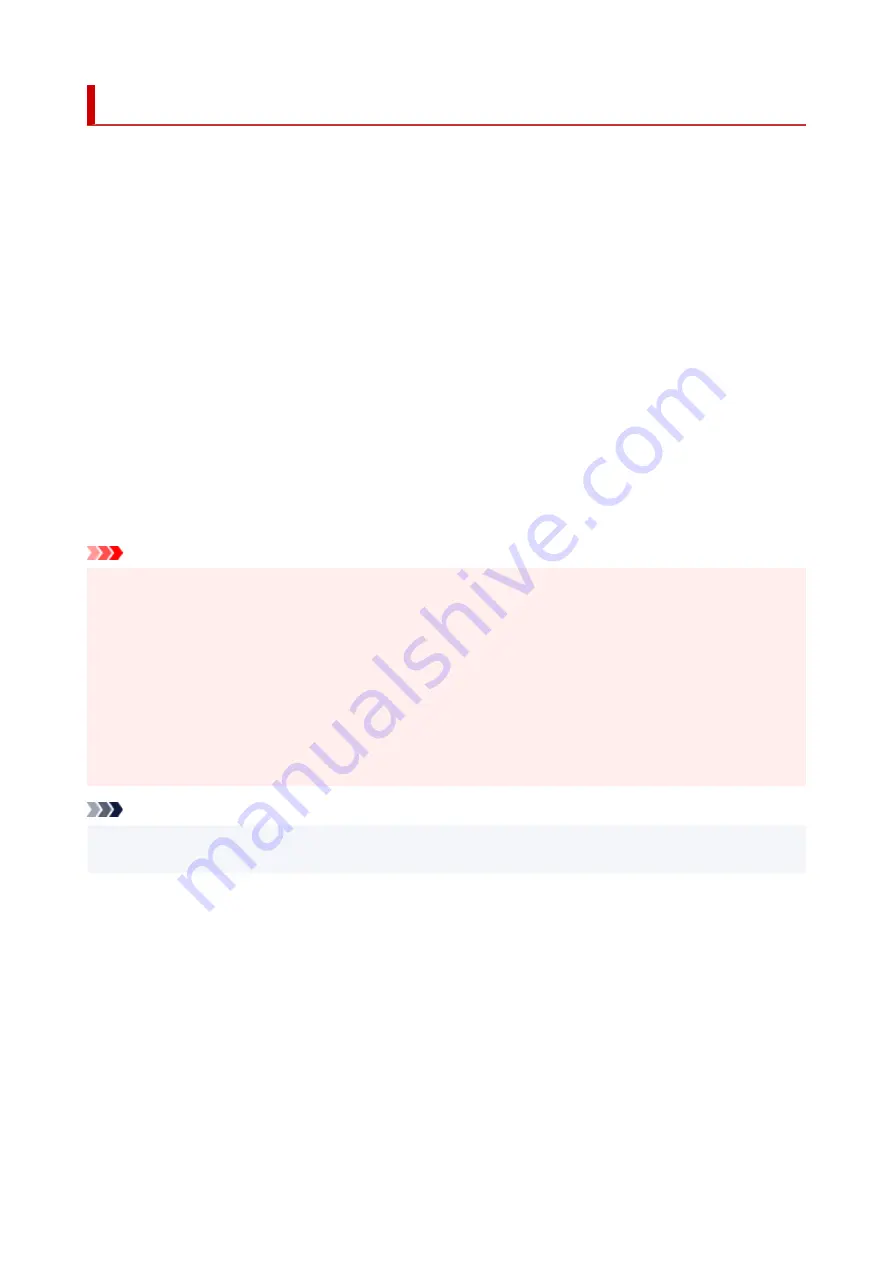
Cleaning the Print Head
If printing is faint, cleaning the print head may improve results.
Choose one of three print head cleaning modes (
Cleaning
,
Deep Cleaning
, or
System Cleaning
),
depending on the problem to resolve.
•
Cleaning
•
Use this mode if printing is faint or contains foreign substances. This method of cleaning consumes the
least amount of ink.
It takes about 2 to 3 minutes.
•
Deep Cleaning
•
Use this mode if no ink is ejected at all or if
Cleaning
does not solve the problem.
It takes about 3 minutes.
•
System Cleaning
•
Use this mode if printing is not improved after
Deep Cleaning
.
System Cleaning
consumes a very
large amount of ink. Performing this frequently consumes the ink faster. Perform this only when needed.
It takes about 4 minutes.
Important
• Do not remove the maintenance cartridge or ink tanks during
Cleaning
,
Deep Cleaning
, or
System
•
Cleaning
.
Ink may leak or an error may occur.
• If printing is not improved after
System Cleaning
, the print head may be at the end of its service life.
Contact your Canon dealer for assistance.
• When using cut sheets, do not move the release lever until instructions (guidance) for removing the
•
paper are displayed.
Moving the release lever during printing or maintenance operations will cause the printer to stop.
Note
• Check the nozzle check pattern and select an ink group for which to perform cleaning as needed. You
•
can clean all print head or select the pattern below to clean the print head with a clogged nozzle.
312
Summary of Contents for GP-5300
Page 1: ...GP 300 GP 200 GP 5300 GP 5200 Online Manual English ...
Page 17: ...B20A 876 B510 877 ...
Page 50: ...Optional accessories Stand Roll Holder Set 50 ...
Page 59: ...Start printing Important Do not move the release lever during printing 59 ...
Page 68: ...Note The screen may differ slightly depending on the model you are using 68 ...
Page 70: ...Pausing Printing Pausing Printing 70 ...
Page 86: ...86 ...
Page 117: ...5 Tap ON 5 117 ...
Page 127: ...127 ...
Page 128: ...Basket Using the Basket 128 ...
Page 192: ...Data on the hard disk are erased 192 ...
Page 222: ...3 Select OK 3 The resending setting is completed 222 ...
Page 282: ...Adjusting Feed Amount Adjusting Feed Amount Adjusting Vacuum Strength 282 ...
Page 298: ...Note For instructions on replacing the ink tanks see Replacing Ink Tanks 298 ...
Page 306: ...306 ...
Page 330: ...Cutter Blade Cutter Blade Replacing the Cutter Blade 330 ...
Page 338: ...Related Topic Cleaning the Print Heads 338 ...
Page 344: ...344 ...
Page 355: ...Specifications Specifications Print Area 355 ...
Page 411: ...Printing with ICC Profiles 411 ...
Page 430: ...Note Selecting Enlarged Reduced Printing changes the printable area of the document 430 ...
Page 487: ...Printing from Printer Printing Data Saved on USB Flash Drive 487 ...
Page 505: ...Printer Driver Windows Printer Driver macOS Printer Driver 505 ...
Page 519: ...In such cases take the appropriate action as described 519 ...
Page 567: ...3 Select Save in Job Box in Output Method 3 567 ...
Page 568: ...568 ...
Page 580: ...5 In the list select the target job 5 6 Select Edit 6 7 Select Delete 7 8 Select Yes 8 580 ...
Page 595: ...Media Type Selection does not Match Loaded Media Type 595 ...
Page 620: ...620 ...
Page 655: ...Cleaning the Printer Exterior 655 ...
Page 657: ...Move the printer to a different environment or let the paper dry before rolling it 657 ...
Page 728: ...1201 Cause The ink tank cover is open What to Do Close the ink tank cover 728 ...
Page 729: ...1210 Cause The ink tank cover is open What to Do Close the ink tank cover 729 ...
Page 755: ...1500 Cause The ink in the ink tank is running low What to Do Prepare a new ink tank 755 ...
Page 828: ...Contact your Canon dealer for assistance 828 ...
















































