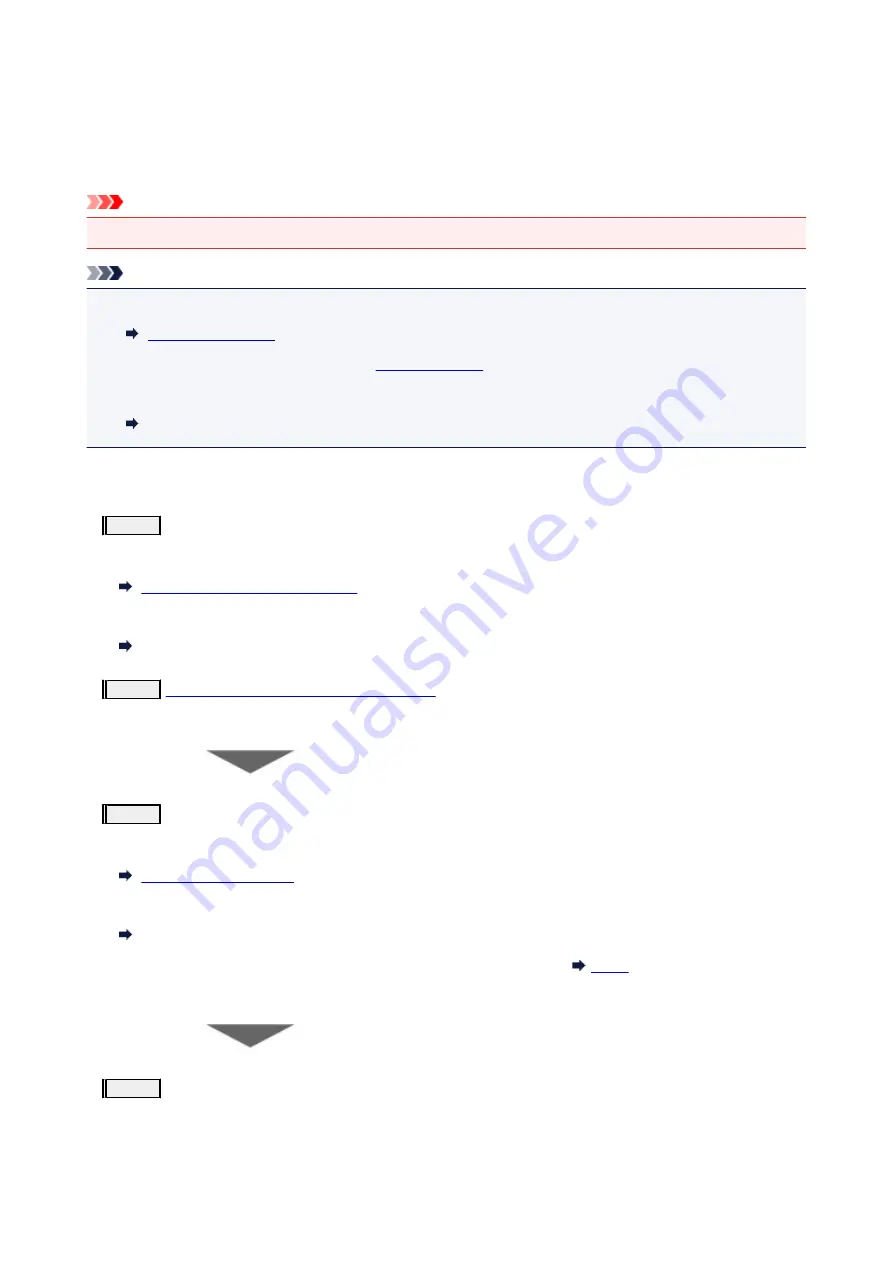
Maintenance Procedure
If print results are blurred, colors are not printed correctly, or print results are unsatisfactory (e.g. misaligned
printed ruled lines), perform the maintenance procedure below.
Important
• Do not rinse or wipe the print head. This can cause trouble with the cartridge.
Note
• Check if ink remains in the ink tanks.
• If the
Alarm
lamp lights or flashes, see
.
• Changing settings on the computer may improve the print result.
Changing the Print Quality and Correcting Image Data
When the Print Results Are Blurred or Uneven:
Step1
Print the nozzle check pattern.
From the printer
Printing the Nozzle Check Pattern
From the computer
Printing a Nozzle Check Pattern
Step2
Examine the nozzle check pattern
If there are missing lines or horizontal white streaks in the pattern:
Step3
Clean the print head.
From the printer
From the computer
Cleaning
After cleaning the print head, print and examine the nozzle check pattern:
If the problem is not resolved after performing from step 1 to step 3 twice:
Step4
Clean the print head deeply.
From the printer
57
Summary of Contents for G2010 Series
Page 24: ...Basic Operation Printing Photos from a Computer Copying 24 ...
Page 32: ...Handling Paper Originals Ink Tanks etc Loading Paper Loading Originals Refilling Ink Tanks 32 ...
Page 33: ...Loading Paper Loading Plain Paper Photo Paper Loading Envelopes 33 ...
Page 41: ...Loading Originals Loading Originals on the Platen Glass Supported Originals 41 ...
Page 45: ...Refilling Ink Tanks Refilling Ink Tanks Checking Ink Level Ink Tips 45 ...
Page 72: ...Safety Safety Precautions Regulatory Information WEEE EU EEA 72 ...
Page 92: ...Main Components and Their Use Main Components Power Supply Indication of LCD 92 ...
Page 93: ...Main Components Front View Rear View Inside View Operation Panel 93 ...
Page 130: ...Printing Printing from Computer 130 ...
Page 145: ...Note Selecting Scaled changes the printable area of the document 145 ...
Page 161: ...In such cases take the appropriate action as described 161 ...
Page 192: ...Copying Making Copies on Plain Paper Basics Switching Page Size between A4 and Letter 192 ...
Page 195: ...Scanning Scanning from Computer Windows 195 ...
Page 199: ...Note To set the applications to integrate with see Settings Dialog Box 199 ...
Page 209: ...ScanGear Scanner Driver Screens Basic Mode Tab Advanced Mode Tab 209 ...
Page 226: ...Scanning Tips Positioning Originals Scanning from Computer 226 ...
Page 233: ...Restart the computer and try printing again 233 ...
Page 250: ...Scanning Problems Windows Scanning Problems 250 ...
Page 251: ...Scanning Problems Scanner Does Not Work ScanGear Scanner Driver Does Not Start 251 ...
Page 259: ...Installation and Download Problems Cannot Install MP Drivers Windows 259 ...
Page 263: ...Errors and Messages An Error Occurs Message Support Code Appears 263 ...






























