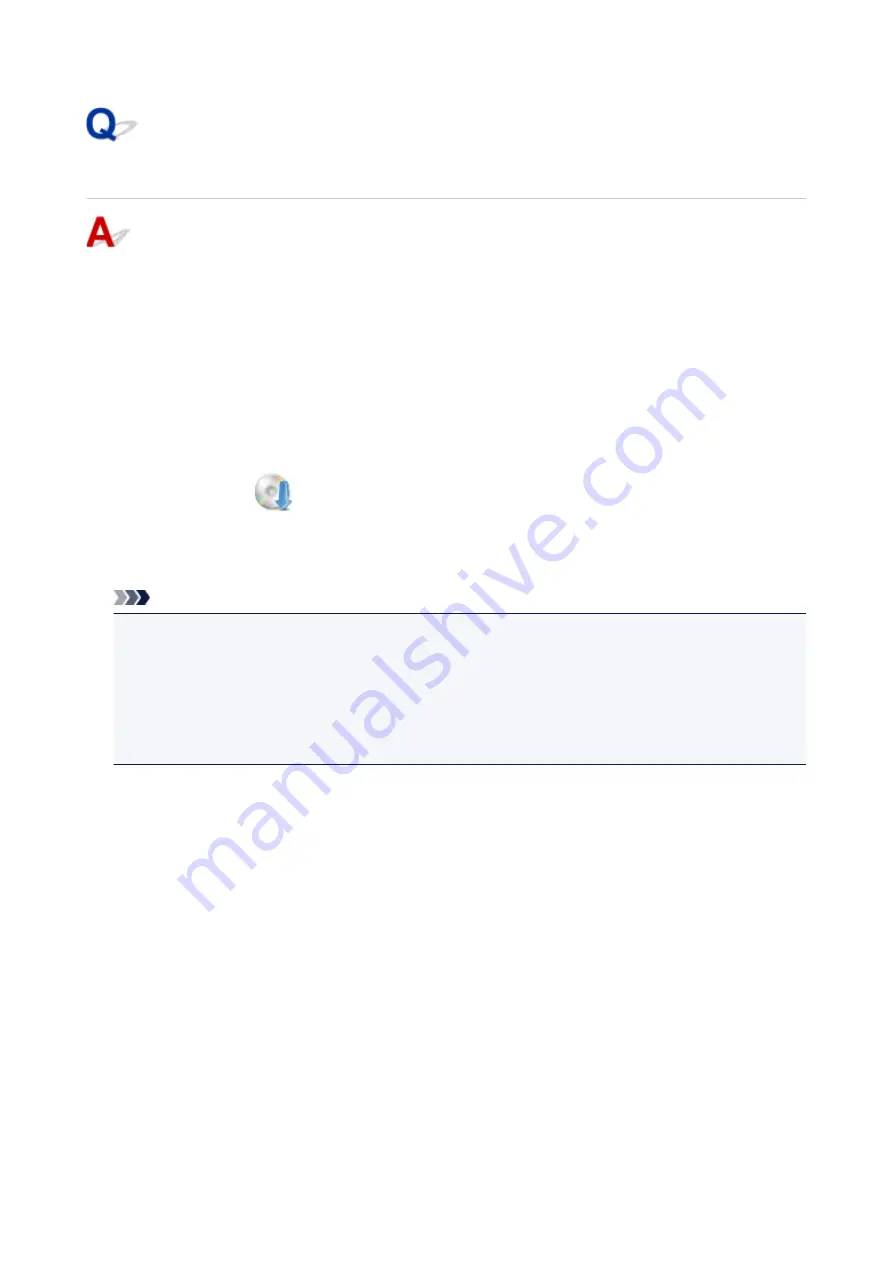
Cannot Install MP Drivers (Windows)
•
If installation does not start when you insert Setup CD-ROM:
Follow the instructions below to start the installation.
1. Make the following settings.
◦ In Windows 10, click
Start
button >
File Explorer
, and then click
This PC
from list on left.
◦ In Windows 8.1, select
Explorer
icon in
Taskbar
on
Desktop
, and then select
This PC
from list
on left.
◦ In Windows 7, click
Start
, and then click
Computer
.
2. Double-click the
CD-ROM icon in the window that appears.
If the contents of the CD-ROM appear, double-click
MSETUP4.EXE
.
If you cannot install the MP Drivers with the Setup CD-ROM, install them from the Canon website.
Note
• If the CD-ROM icon does not appear, try the following:
• Remove the CD-ROM from your computer and reinsert it.
• Restart your computer.
If the icon still does not appear, try a different disc and see if it appears. If it does, there is a
problem with the Setup CD-ROM. Contact your nearest Canon service center to request a repair.
260
Summary of Contents for G2010 Series
Page 24: ...Basic Operation Printing Photos from a Computer Copying 24 ...
Page 32: ...Handling Paper Originals Ink Tanks etc Loading Paper Loading Originals Refilling Ink Tanks 32 ...
Page 33: ...Loading Paper Loading Plain Paper Photo Paper Loading Envelopes 33 ...
Page 41: ...Loading Originals Loading Originals on the Platen Glass Supported Originals 41 ...
Page 45: ...Refilling Ink Tanks Refilling Ink Tanks Checking Ink Level Ink Tips 45 ...
Page 72: ...Safety Safety Precautions Regulatory Information WEEE EU EEA 72 ...
Page 92: ...Main Components and Their Use Main Components Power Supply Indication of LCD 92 ...
Page 93: ...Main Components Front View Rear View Inside View Operation Panel 93 ...
Page 130: ...Printing Printing from Computer 130 ...
Page 145: ...Note Selecting Scaled changes the printable area of the document 145 ...
Page 161: ...In such cases take the appropriate action as described 161 ...
Page 192: ...Copying Making Copies on Plain Paper Basics Switching Page Size between A4 and Letter 192 ...
Page 195: ...Scanning Scanning from Computer Windows 195 ...
Page 199: ...Note To set the applications to integrate with see Settings Dialog Box 199 ...
Page 209: ...ScanGear Scanner Driver Screens Basic Mode Tab Advanced Mode Tab 209 ...
Page 226: ...Scanning Tips Positioning Originals Scanning from Computer 226 ...
Page 233: ...Restart the computer and try printing again 233 ...
Page 250: ...Scanning Problems Windows Scanning Problems 250 ...
Page 251: ...Scanning Problems Scanner Does Not Work ScanGear Scanner Driver Does Not Start 251 ...
Page 259: ...Installation and Download Problems Cannot Install MP Drivers Windows 259 ...
Page 263: ...Errors and Messages An Error Occurs Message Support Code Appears 263 ...
















































