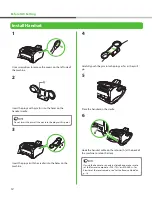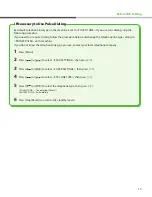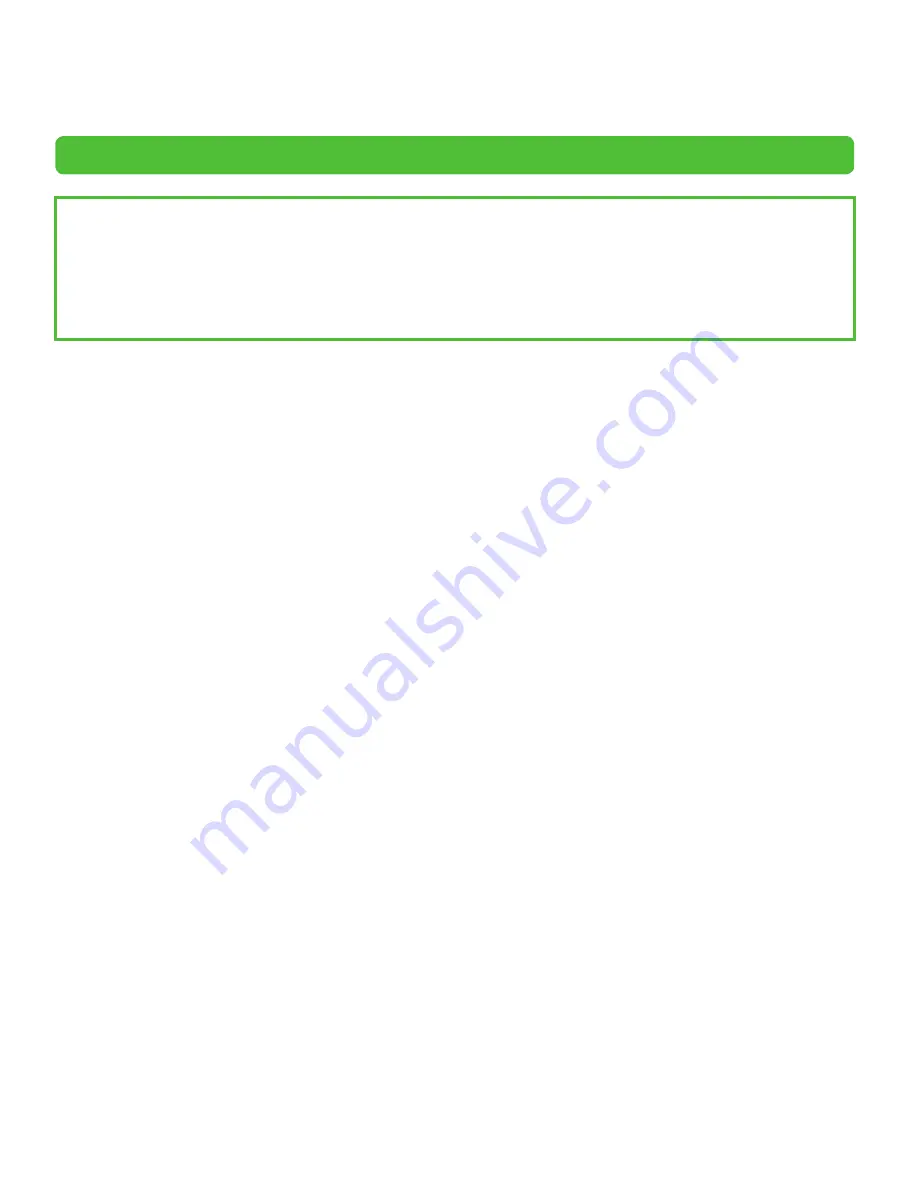
Contacting Service Center
When you have a problem with your machine and you cannot solve it even if you refer to the manuals or online
help, please contact our Canon Authorized Service Facilities or the Canon Customer Care Center at 1-800-828-
4040 between the hours of 8:00 A.M. to 8:00 P.M. EST for U.S.A. and 9:00 A.M. to 8:00 P.M. EST for Canada Monday
through Friday and 10:00 A.M. to 8:00 P.M. on Saturday.
Canadian customer support is available on-line at www.canon.ca or by calling 1-800-652-2666 Monday through
Friday from 9:00 A.M. to 8:00 P.M. EST.
Trademarks
Canon, the Canon logo, and FAXPHONE are trademarks of Canon Inc. Microsoft, Windows, Windows Server, and
Windows Vista are trademarks or registered trademarks of Microsoft Corporation in the U.S. and/or other
countries.
All other product and brand names are registered trademarks, trademarks or service marks of their respective
owners.
Copyright
Copyright © 2007 by Canon Inc. All rights reserved. No part of this publication may be reproduced, transmitted,
transcribed, stored in a retrieval system, or translated into any language or computer language in any form or by
any means, electronic, mechanical, magnetic, optical, chemical, manual, or otherwise, without the prior written
permission of Canon Inc.
Disclaimers
The information in this document is subject to change without notice.
CANON INC. MAKES NO WARRANTY OF ANY KIND WITH REGARD TO THIS MATERIAL, EITHER EXPRESS OR IMPLIED,
EXCEPT AS PROVIDED HEREIN, INCLUDING WITHOUT LIMITATION, THEREOF, WARRANTIES AS TO MARKETABILITY,
MERCHANTABILITY, FITNESS FOR A PARTICULAR PURPOSE OF USE OR NON-INFRINGEMENT. CANON INC. SHALL
NOT BE LIABLE FOR ANY DIRECT, INCIDENTAL, OR CONSEQUENTIAL DAMAGES OF ANY NATURE, OR LOSSES OR
EXPENSES RESULTING FROM THE USE OF THIS MATERIAL.