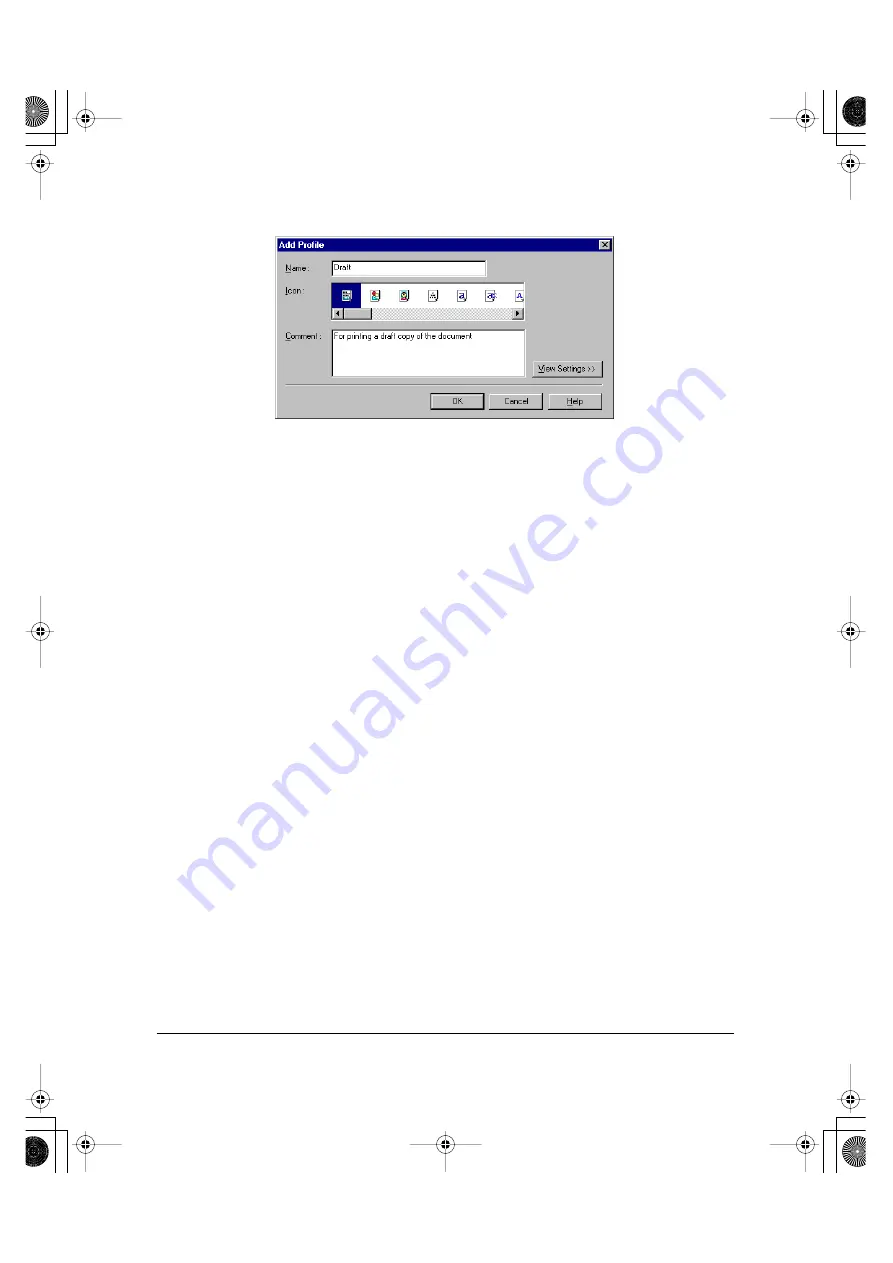
3-18 Printing
Chapter 3
2.
In the Add Profile dialog box, enter a name for the new print profile
in the Name box.
3.
In the Icon box, click an icon to associate your new print profile.
4.
In the Comment box, type an internal description of the print profile.
5.
To review the print settings that will be saved as a print profile, click
View Settings.
6.
To save the profile, click OK.
To cancel your settings, click Cancel.
Using a Print Profile
3
Once you have added print profiles, you can use any particular profile
when printing a document.
To use a print profile:
On the Page Setup or Quality tab, click the desired print profile in the
Profile box.
The settings saved for the selected profile appear on the tabs.
MP330.book Page 18 Tuesday, October 22, 2002 3:21 PM
















































