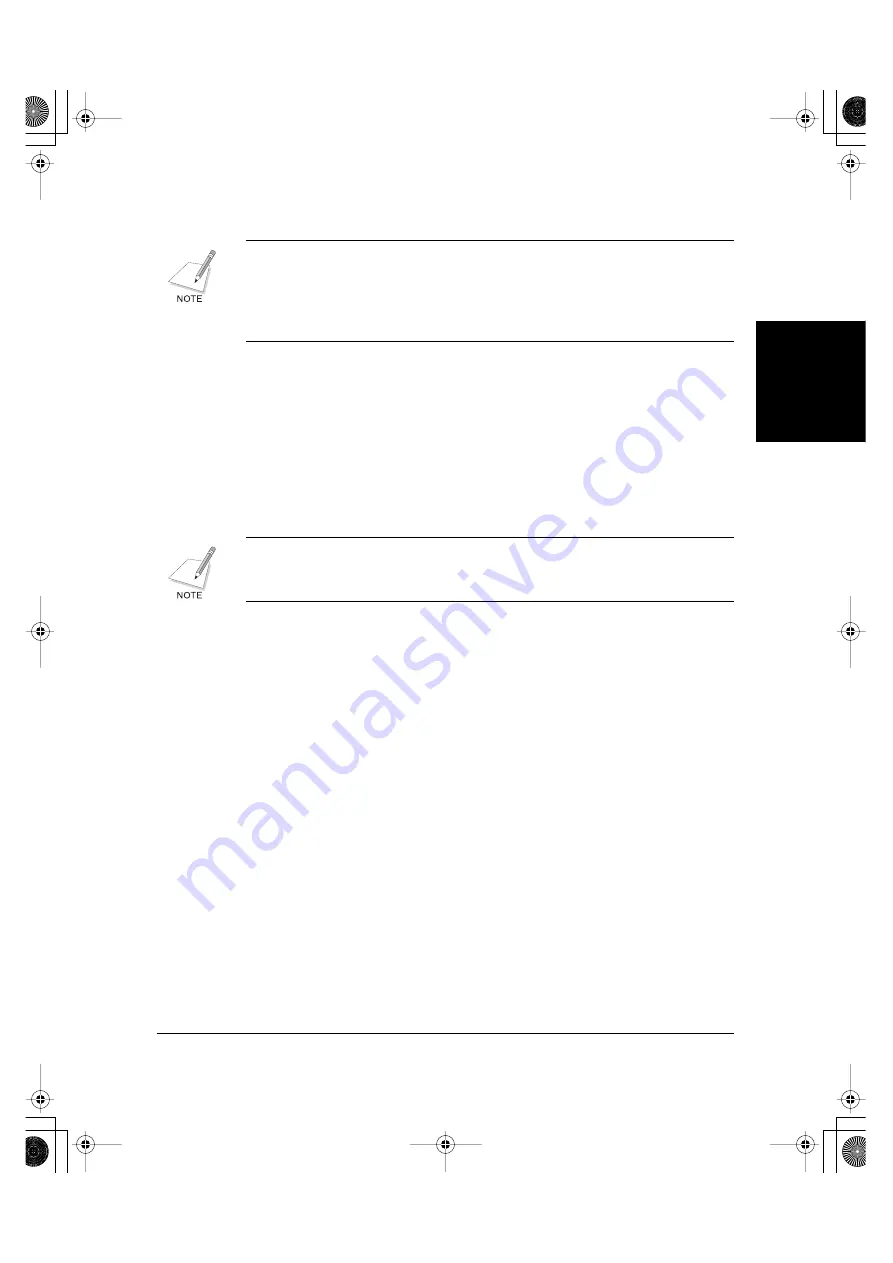
Chapter 2
Installing the Printer Driver 2-3
Installing the Printer
Driver
If your current printer purchase is replacing a MultiPASS printer, you
must remove
the MultiPASS software installed on your system
before
installing
the new printer. For instructions on removing the MultiPASS
software, see the software user’s guide that came with your MultiPASS
software.
Installing the Software
2
You are ready to install the software once you have prepared your
system, as described in the “Before You Begin the Installation: a
Checklist” section. In particular, and as a reminder, make sure you do not
connect the printer cable.
If the software has been placed on a local or network drive, you can install
the software on your system from that drive, rather than using the
installation disk. For instructions, see Appendix B.
To install the software:
1.
Insert the installation disk into your disk drive.
2.
If AutoRun is enabled, the installation starts automatically.
3.
Click Install Printer Driver to start installation.
MP330.book Page 3 Tuesday, October 22, 2002 3:21 PM














































