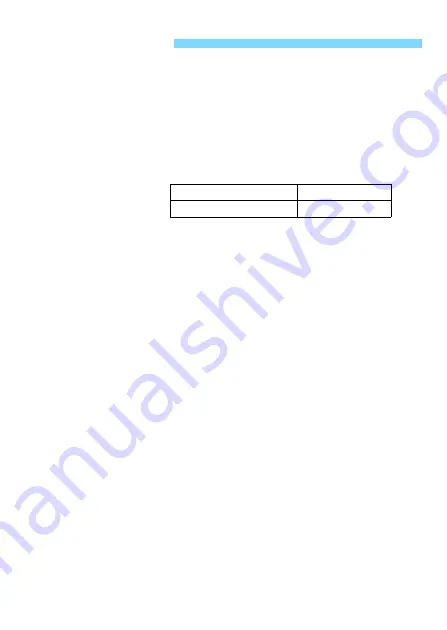
165
9
Wi-Fi
Standards compliance: IEEE 802.11b/g/n
Transmission method:
DS-SS modulation (IEEE 802.11b)
OFDM modulation (IEEE 802.11g/n)
Transmission range:
Approx. 15 m / 49.2 ft.
* When communicating with a smartphone
* With no obstructions between the transmitting and
receiving antennas and no radio interference
Transmission frequency (central frequency):
Connection method:
Camera access point mode, infrastructure*
* Wi-Fi Protected Setup supported
Security:
Authentication method: Open system, Shared key, WPA/
WPA2-PSK
Encryption: WEP, TKIP, AES
Communication with a Images can be viewed, controlled, and received using a
smartphone:
smartphone.
Remote control of the camera using a smartphone is
possible.
Images can be sent to a smartphone.
Transfer images
Transferring one image, Transferring selected images,
between cameras:
Transferring resized images
Connect to
Images can be sent to and saved on Connect Station.
Connect Station:
Remote operation
Remote control functions and image viewing functions of
using EOS Utility:
EOS Utility can be used wirelessly.
Print from Wi-Fi
Images can be sent to a Wi-Fi printer.
printers:
Send images to a
Images in the camera or links to images can be sent to
Web service:
registered Web services.
9
NFC
Standards compliance: NFC Forum Type 3/4 Tag compliant (dynamic)
9
Bluetooth
Standards compliance: Bluetooth Specification Version 4.1 compliant (Bluetooth
low energy technology)
Transmission method:
GFSK modulation
All the data above is based on Canon’s testing standards.
Specifications
Frequency
Channels
2412 to 2462 MHz
1 to 11 ch
Summary of Contents for EOS REBEL T7I
Page 1: ...INSTRUCTION MANUAL E Wi Fi Wireless Communication Function Instruction Manual...
Page 11: ...11 1 Getting Started...
Page 18: ...18...
Page 46: ...46...
Page 76: ...76...
Page 107: ...107 10 Advanced Wi Fi Connection...
Page 124: ...124...
Page 136: ...136...
Page 137: ...137 13 Troubleshooting Guide...
Page 157: ...157 14 Reference...
Page 170: ...CPW E501 000 CANON INC 2016...






































