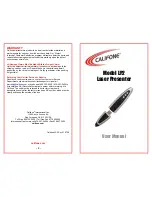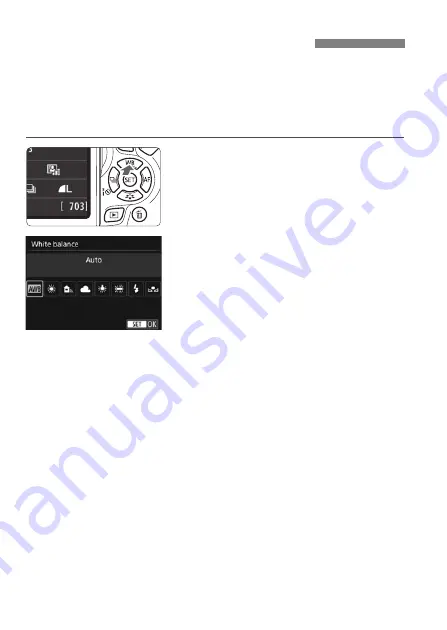
106
The function adjusting the color tone so that white objects look white in
the picture is called white balance (WB). Normally, the [
Q
] (Auto)
setting will obtain the correct white balance. If natural-looking colors
cannot be obtained with [
Q
], you can select the white balance to
match the light source or set it manually by shooting a white object.
1
Press the <
W
B
> button.
[
White balance
] will appear.
2
Select a white balance setting.
Select the desired setting, then press
<
0
>.
The “Approx. ****K” (K: Kelvin)
displayed for the white balance
settings <
W
>, <
E
>, <
R
>, <
Y
>
or <
U
> is the respective color
temperature.
B
: Matching the Light Source
K
Summary of Contents for EOS REBEL T6i
Page 2: ......
Page 60: ......
Page 88: ......
Page 100: ......
Page 134: ......
Page 142: ......
Page 208: ...W 46 MEMO...
Page 211: ...W 49 MEMO...