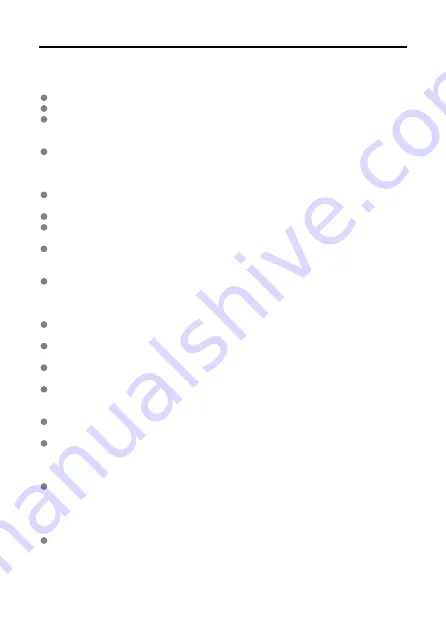
Handling Precautions
Camera care
This camera is a precision instrument. Do not drop it or subject it to physical shock.
The camera is not waterproof and cannot be used underwater.
To maximize the camera's dust- and drip- resistance, keep the terminal cover, battery
compartment cap, card slot cover, and all other covers firmly closed. Also attach the
shoe cover to the multi-function shoe.
This camera is designed to be dust- and drip- resistant, in order to help prevent sand,
dust, dirt, or water that falls on it unexpectedly from getting inside, but it is impossible to
prevent dirt, dust, water, or salt from getting inside at all. As far as possible, do not allow
dirt, dust, water, or salt to get on the camera.
If water gets on the camera, wipe it off with a dry and clean cloth. If dirt, dust, or salt gets
on the camera, wipe it off with a clean, well-wrung wet cloth.
Using the camera in dusty or dirty locations may lead to damage.
Cleaning the camera after use is recommended. Allowing dirt, dust, water, or salt to
remain on the camera may cause a malfunction.
If you accidentally drop the camera into water or are concerned that moisture (water),
dirt, dust, or salt may have gotten inside it, promptly consult the nearest Canon Service
Center.
Never leave the camera near anything having a strong magnetic field such as a magnet
or electric motor. Also, avoid using or leaving the camera near anything emitting strong
radio waves, such as a large antenna. Strong magnetic fields can cause camera
malfunction or destroy image data.
Do not leave the camera in excessive heat, such as in a car in direct sunlight. High
temperatures can cause the camera to malfunction.
The camera contains precision electronic circuitry. Never attempt to disassemble the
camera yourself.
Do not block shutter curtain operation with your finger or other objects. Doing so may
cause a malfunction.
Only use a commercially available blower to blow away dust on the lens, viewfinder, or
other parts. Do not use cleaners that contain organic solvents to clean the camera body
or lens. For stubborn dirt, take the camera to the nearest Canon Service Center.
Do not touch the camera's electrical contacts with your fingers. This is to prevent the
contacts from corroding. Corroded contacts can cause camera malfunction.
If the camera is suddenly brought in from the cold into a warm room, condensation may
form on the camera and internal parts. To prevent condensation, first put the camera in
a sealed plastic bag and let it adjust to the warmer temperature before taking it out of
the bag.
If condensation forms on the camera, to avoid damage, do not use the camera or
remove the lens, card, or battery. Turn the camera off and wait until the moisture has
fully evaporated before resuming use. Even after the camera is completely dry, if it is still
internally cold, do not remove the lens, card, or battery until the camera has adjusted to
the ambient temperature.
If the camera will not be used for an extended period, remove the battery and store the
camera in a cool, dry, well-ventilated location. Even while the camera is in storage,
press the shutter button a few times once in a while to check that the camera is still
working.
24
Summary of Contents for EOS R3
Page 1: ...Advanced User Guide E CT2 D147 A CANON INC 2021 ...
Page 29: ... 18 13 11 10 30 29 28 27 26 24 23 25 22 21 20 19 14 12 9 17 16 31 15 33 32 8 7 6 5 4 3 2 1 29 ...
Page 31: ... 1 4 5 2 3 12 11 10 13 14 19 24 23 17 18 20 21 15 22 16 9 8 6 7 31 ...
Page 78: ...3 To remove Eyecup ER hE Hold the eyecup as shown in step 2 and lift straight up 78 ...
Page 92: ...Display format Choose or as the style of pointer displayed 92 ...
Page 121: ...Dragging Sample screen Menu screen Slide your finger while touching the screen 121 ...
Page 187: ...3 Select HF anti flicker shooting 4 Select On 187 ...
Page 188: ...5 Select an option Manual setting Auto detecting 188 ...
Page 301: ...Note Not available when the camera is set to shoot multiple exposures 301 ...
Page 315: ...Clearing Settings 1 Select Shooting info disp 2 Select Reset 3 Select OK 315 ...
Page 342: ...ISO Speed in Mode ISO speed is set automatically See ISO Speed in Movie Recording 342 ...
Page 356: ...Total Movie Recording Time and File Size Per Minute For details see Movie recording 356 ...
Page 368: ...3 Select On 4 Set the options as desired Set View Assist Characteristics and Color space 368 ...
Page 492: ...Magnified view Note You can also magnify display by double tapping with one finger 492 ...
Page 502: ...502 ...
Page 527: ...4 Erase the images Press the button then press OK 527 ...
Page 529: ...4 Erase the images Select OK 529 ...
Page 536: ...Note During playback you can rate images by pressing the button 536 ...
Page 609: ...Note To check the camera s Bluetooth address select Bluetooth address 609 ...
Page 611: ...5 Select SET Unspecified 6 Select Create with wizard 7 Select Configure online Select OK 611 ...
Page 613: ...11 Select Camera access point mode 12 Select Easy connection Select OK 13 Select OK 613 ...
Page 622: ...Sending multiple selected images 1 Press 2 Select Send selected 622 ...
Page 624: ...4 Select Size to send On the displayed screen select an image size 5 Select Send 624 ...
Page 632: ...4 Select Smartphone 5 Select Change 6 Select Viewable imgs 632 ...
Page 637: ...3 In Network select Enable 4 Select Connection settings 5 Select SET Unspecified 637 ...
Page 639: ...9 Select Wi Fi Select OK 10 Select New settings Select OK 11 Select Connect with WPS 639 ...
Page 641: ...15 Select Auto setting Select OK 16 Select Disable Select OK 17 Press 641 ...
Page 699: ...6 Select Transfer 7 Select OK The selected images are transferred to the FTP server 699 ...
Page 702: ...Select OK to register the selected images to Images to transfer 702 ...
Page 712: ...3 In Network select Enable 4 Select Upload to Web service 5 Select I Agree 712 ...
Page 716: ...Steps on the camera 2 10 Select Upload to Web service 11 Select OK The icon changes to 716 ...
Page 726: ...7 Select OK The selected images are transferred to the computer 726 ...
Page 729: ...Select OK to register to Images to transfer 729 ...
Page 765: ...3 Select Disconnect 4 Select OK The devices are disconnected 765 ...
Page 770: ...3 Select SET In the saved settings select settings to use for the connection 770 ...
Page 802: ...GPS Settings 1 Select GPS settings 2 Configure GPS details 802 ...
Page 813: ...4 Select OK 813 ...
Page 815: ...3 Select OK 815 ...
Page 818: ...4 Select the communication settings that will use IPv6 5 Select Change 6 Select TCP IPv6 818 ...
Page 853: ...3 Select Create folder 4 Select OK To rename the folder select Change folder name 853 ...
Page 874: ...Note Auto power off time may be extended while the Date Time Zone screen is displayed 874 ...
Page 875: ...Language 1 Select Language 2 Set the desired language 875 ...
Page 878: ...Example Multi function lock 878 ...
Page 879: ...Changing the Help Text Size 1 Select Help text size 2 Select an option 879 ...
Page 945: ...Operation 945 ...
Page 953: ...Note The dial cannot be customized in mode Control ring on RF lenses and mount adapters 953 ...
Page 1007: ...Note Other icons may be displayed temporarily after setting adjustments 1007 ...
















































