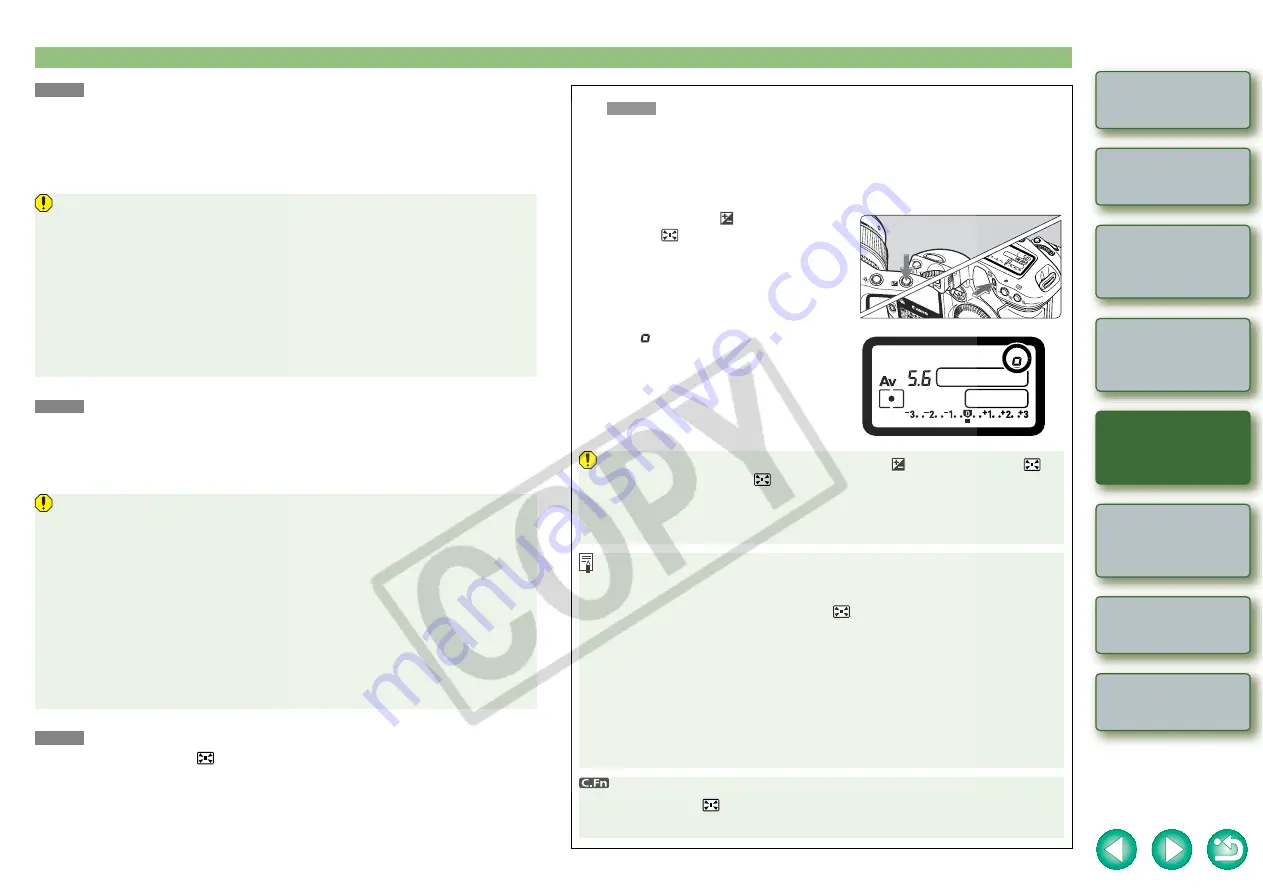
3-10
1
2
3
4
Cover/Table of
Contents
Introduction
Downloading Images
from the Camera
Setting the Cameras
other than the EOS-1D
Series Cameras
Setting the EOS-1D
Series Cameras
Troubleshooting
Index
Remote Shooting
Sets the maximum and minimum shutter speeds to be used
O
Select the maximum and minimum shutter speeds from the list box.
For example, if you set 1/2000 sec. as the fastest shutter speed and 1/60 sec. as the
slowest, the shutter speed range will be 1/2000 to 1/60 sec.
O
This makes shutter speed selection faster and prevents a slow-speed sync. in aperture-
priority AE mode with the flash.
Sets the maximum and minimum apertures to be used
O
Select the maximum and minimum apertures from the list box.
For example, if you set 1.4 for the largest aperture (minimum f/number) and 8.0 for the
smallest aperture (maximum f/number), the usable aperture range will be f/1.4 to f/8.0.
O
You can better control the apertures used by setting the range of usable apertures.
Registers and switches the shooting mode and metering mode
O
Only while you press the <
> button, you can switch to the preset shooting mode,
exposure setting (such as the aperture for aperture-priority AE), metering mode, and
exposure compensation amount.
O
Select settings that are appropriate for each shooting mode.
O
The modes and settings are preset with the camera.
O
Convenient when you want to instantly select the preset modes and settings to suit a
particular shooting situation such as backlit or front-lit conditions.
O
If you set the maximum and/or minimum shutter speed to one that is not a full-stop
increment (such as 1/750 sec.), the controllable and settable shutter speed range
might not be as exact as you set it (A slight deviation may occur.). This applies if you
also set Custom Function C.Fn-6-1 and C.Fn-6-2 and set the maximum and/or
minimum shutter speed to one that is not a full-stop increment (such as 1/3200 sec.).
O
To ensure that a proper flash sync speed is set in the Program AE mode, a shutter
speed range of 1/200 sec. to 1/80 sec. cannot be set with the EOS-1D Mark II N,
EOS-1Ds Mark II, EOS-1D Mark II and EOS-1Ds, and the range of 1/400 sec. to 1/80
sec. cannot be set with the EOS-1D.
O
If safety shift has been enabled (with C.Fn-16), it will override P.Fn-04’s shutter
speed range.
O
Specify a minimum aperture value that is smaller than the maximum aperture setting.
If you select a minimum aperture value that is larger than the maximum aperture, a
warning message appears and the setting reverts to the default value.
O
If you set the maximum and/or minimum aperture to one that is not a full-stop
increment (such as f/4.5), the controllable and settable aperture range might not be
as exact as you set it (A slight deviation may occur.). This applies if you also set
Custom Function C.Fn-6-1 or C.Fn-6-2 and set the maximum and/or minimum
aperture to one that is not a full-stop increment (such as f/6.3).
O
If the largest aperture of the attached lens is smaller than the largest aperture you set
with P.Fn-05, the largest aperture will be set to the lens’ largest aperture. And if the
largest aperture of the attached lens is smaller than the smallest aperture you set with
P.Fn-05, the aperture will be set and fixed to the lens’ largest aperture.
O
If safety shift has been enabled (with C.Fn-16), it will override P.Fn-05’s aperture range.
P.Fn-04
P.Fn-05
P.Fn-06
Registering the Modes and Settings with the Camera
1
Set the shooting mode and shooting mode settings (for
example, aperture setting for aperture-priority AE mode). Then
set the metering mode and exposure compensation amount.
2
Register the modes and settings.
O
First press the <
> button, then press
the <
> button.
¿
< >appears in the LCD panel,
indicating that the modes and settings
have registered.
O
The registered modes and settings can
be modified any number of times.
O
To register the modes and settings, first press the <
> button before the <
>
button. If you press the <
> button first, the camera will only select the
registered modes and settings instead.
O
Bulb cannot be preset.
O
You cannot select the registered modes and settings during continuous shooting.
O
If P.Fn-03 has been set to specify the metering mode for manual exposure, and
P.Fn-06 is used to register the manual exposure mode and a metering mode
different from the one specified with P.Fn-03, you can select the metering mode
specified with P.Fn-03 by pressing the <
> button.
O
If P.Fn-04 and/or P.Fn-05 has been set, set the shutter speed and aperture within
the range specified with P.Fn-04 and/or P.Fn-05.
O
If the shooting and metering modes you want to set are excluded by the
restrictions in P.Fn-01 and P.Fn-02, those Personal Functions must be disabled.
For information on clearing and resetting Personal Functions, refer to “Clearing
and Resetting Personal Functions” in the camera’s Instruction Manual supplied
with the camera.
O
Even if the shooting and metering modes selected by P.Fn-06 are excluded by the
restrictions in P.Fn-01 and P.Fn-02, they are still valid for P.Fn-06.
O
If C.Fn-4-1 or C.Fn-4-3 has been set, AF and AE will also take effect when you
press the <
> button.
O
When C.Fn-18 is set, P.Fn-06 is disabled.
P.Fn-06



























