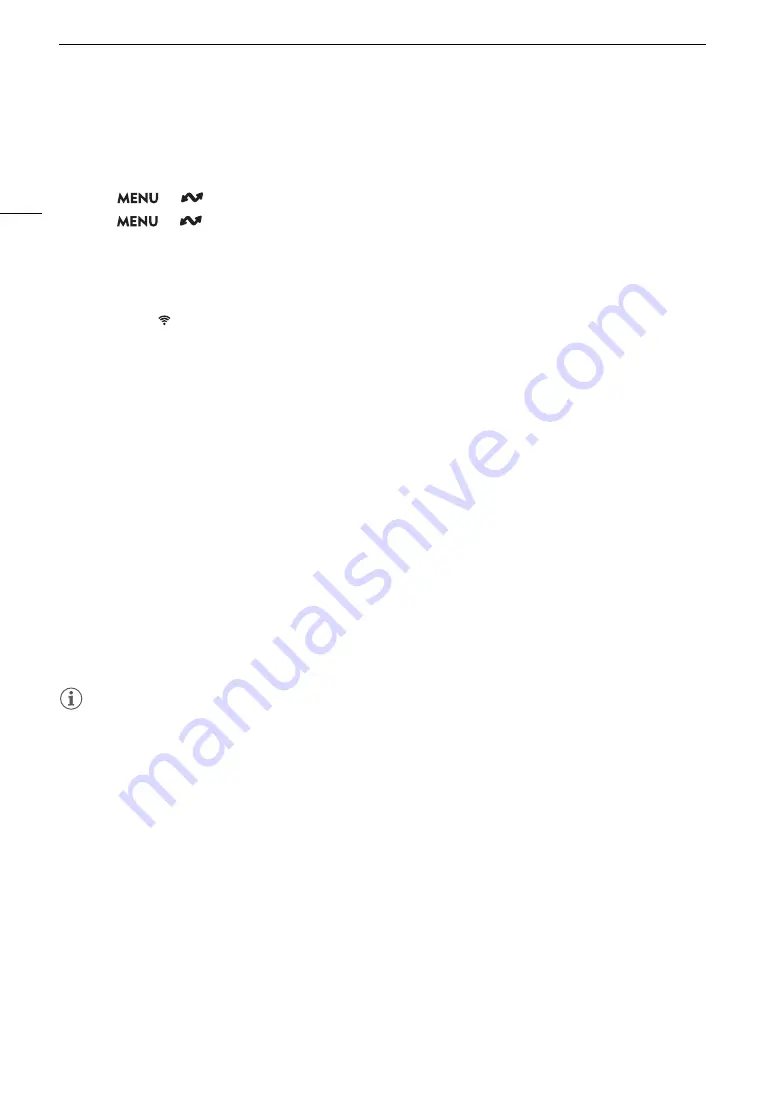
Configuring Connection Settings
156
Adding a New Connection Setting Using the Wizard
This section uses a connection to a Wi-Fi network using the WPS push button method as an example. Refer to
the instruction manual of the access point for details about the location and operation of the WPS button.
1 Select
> [
Network Settings] > [Network] > [Enable] to enable the network functions.
2 Select
> [
Network Settings] > [New Conn. Setting (Wizard)] > Desired network function >
[OK].
3 Select [Create New Comm. Setting].
• Once you have added multiple communication settings, you can select [Select Existing Setting] to reuse the
settings for a network that you saved previously.
4 Select [Wi-Fi
].
• To configure a wired (Ethernet) network, refer to
Ethernet Settings
(
A
5 Select [Connect with WPS] > [WPS (Push Button)].
• To use a different configuration method, complete the corresponding procedure.
Camera Access Point (
A
WPS using a PIN code (
A
Detected access points (
A
SSID/authentication mode input (
A
Manual setup without connecting to the network (
A
6 Press and hold the WPS button on the wireless router and then, on the camera, select [OK].
7 To configure the IPv4 settings automatically and not use IPv6 settings, select [Automatic Setting] >
[Disable].
• To configure IPv4 settings manually, continue with that procedure instead (
A
• To use the default IPv6 settings, select [Enable] instead. After completing the wizard, change the IPv6
settings as necessary (
A
166).
8 When the confirmation message appears, press SET to continue to configure the function settings.
• The communication settings are saved to an [NW] file.
• Continue with one the following procedures to configure the selected function’s settings.
FTP transfer (
A
157), IP streaming (
A
158), Browser Remote (
A
NOTES
• The [WPS (Push Button)] method may not work correctly if there are several active access points in the area. In
such case try using [WPS (PIN Code)] (
A
161) or selecting one of the detected networks (
A






























