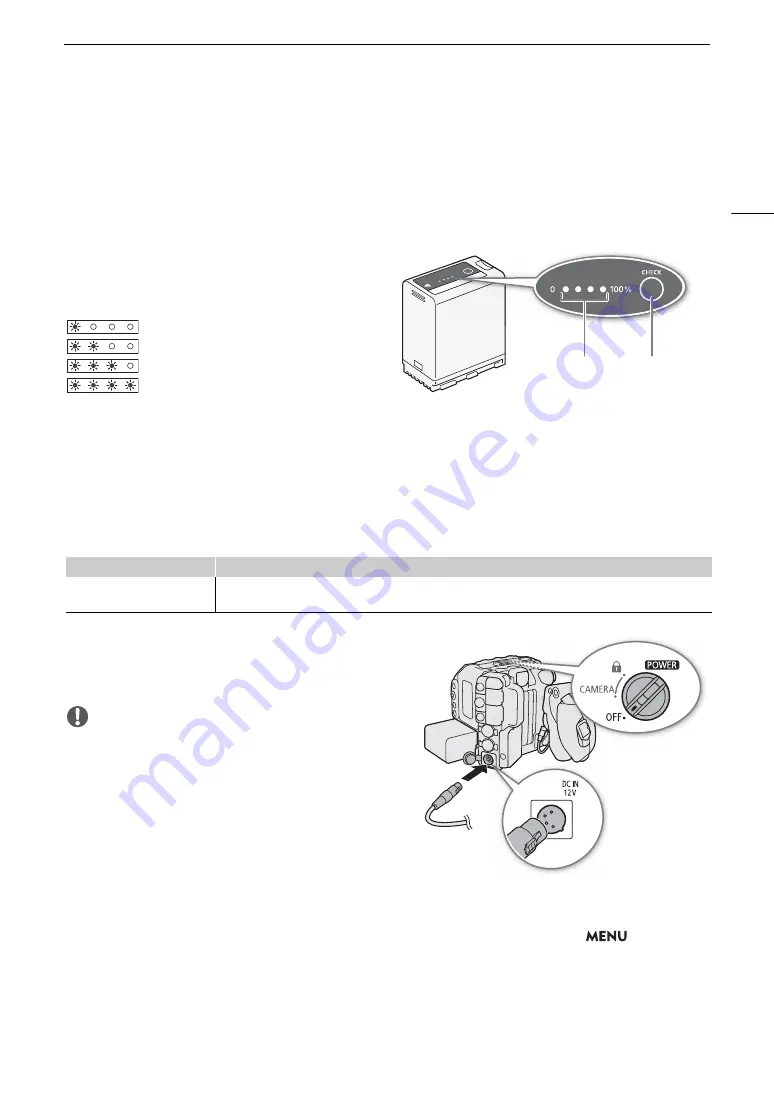
27
Preparing the Power Supply
Checking the Remaining Battery Charge
When the camera is turned on, you can check the approximate remaining battery usage time (in minutes) by
looking at any recording/playback screen or the [
B
System Setup] status screen (
A
207). You can also check
the approximate charge level on the battery pack itself. The remaining battery charge level displayed on the
recording/playback screen may not match the level shown on the status screen or the indicators on the battery
pack.
Press the CHECK button on the battery pack. An
indicator will light for approximately 3 seconds and show
the approximate remaining battery charge.
0-25%
26-50%
51-75%
76-100%
Using the DC IN 12V Terminal
When selecting commercially available AC adapters, make sure the external power source meets the following
specifications and all the safety standards of the country/region where it is used. Closely follow the
manufacturer’s instructions regarding the use and maintenance of AC adapters.
For information about the camera’s power consumption, refer to
Specifications
(
A
1 Turn off the camera.
2 Connect the AC adapter’s 4-pin XLR connector to
the camera’s DC IN 12V terminal.
IMPORTANT
• Make sure to turn off the camera before connecting or
disconnecting an external power source to/from the
camera’s DC IN 12V terminal.
Checking the Power Supply Levels
You can check the voltage level of an AC adapter on the screen (
A
55). You can use the
> [
B
System
Setup] > [DC IN Warning (V)] setting to set a critical power level for the AC adapter. When the power input to the
camera reaches the predetermined level, the onscreen power indicator will change to red and an error message
will appear.
Power source
Specifications
AC adapter
(DC IN 12V terminal)
4-pin XLR plug (female connector), 11.5 V to 20 V DC, 10 A (acceptable maximum load current)
CHECK button
Battery charge
indicator
Summary of Contents for EOS C300 Mark III
Page 1: ...Digital Cinema Camera Instruction Manual PUB DIE 0549 000B Firmware ver 1 0 1 1 ver 1 0 3 1 ...
Page 4: ...4 ...
Page 24: ...4K and Higher Resolutions Workflow Overview 24 ...
Page 50: ...Adjusting the Black Balance 50 ...
Page 122: ...Using the Optional RC V100 Remote Controller 122 ...
Page 136: ...Saving and Loading Menu Settings 136 ...
Page 146: ...Clip Photo Operations 146 ...






























