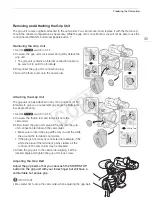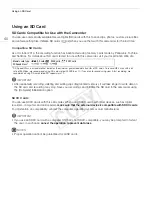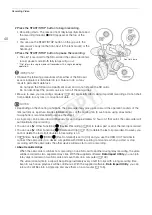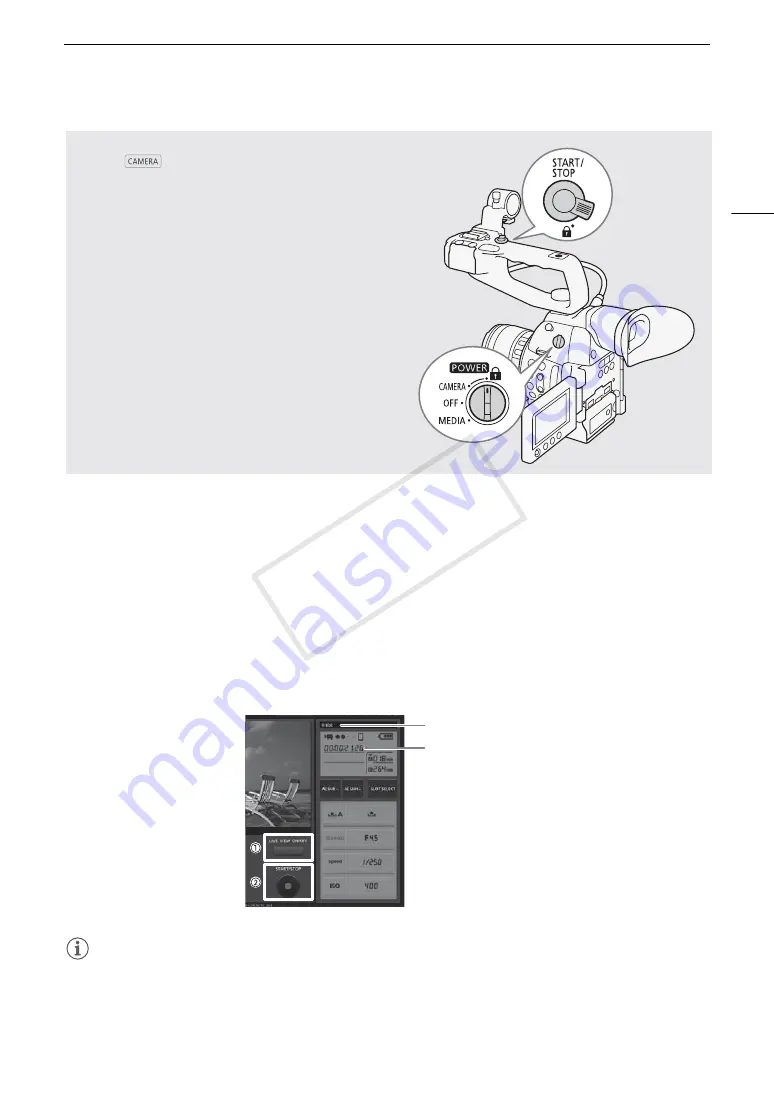
49
Recording Video
Remote Operation Using Browser Remote
After completing the necessary preparations (
A
153), you can start and stop recording from a connected
device using the Browser Remote application.
1 Press [LIVE VIEW ON/OFF] to show the camcorder’s live view image on the Browser Remote screen.
2 Press [START/STOP] to begin recording.
• The recording operation indicator changes to [
Ü
REC] and the center of the START/STOP button lights up
in red.
• The time code displayed on the Browser Remote screen is the same as on the camcorder.
• Press [START/STOP] again to pause the recording.
NOTES
• The Browser Remote application has a key lock function that is limited only to the controls on the application’s
screens (you will still be able to use the controls on the camcorder). Press [
D
] to lock the application’s
controls; press [
C
] to reactivate them.
Locking the Controls in Recording Mode
Once in
mode, you can set the
Q
switch to
C
(key lock) to lock all the physical controls (buttons and
switches) on the camcorder, save for the START/STOP
button*. This is useful in preventing settings from being
changed due to inadvertently pressing one of the buttons.
Return the
Q
switch to the CAMERA position to
reactivate the controls.
Additionally, the START/STOP button on the handle unit
has its own lock lever to prevent its accidental operation.
Turn the lock lever to
C
position to lock the START/STOP
button**. Return the lock lever to its original position to
enable use of the START/STOP button again.
* With the [
w
Other Functions]
>
[Custom Function]
>
[
C
START/
STOP] setting, you can choose to lock all buttons, including the
START/STOP button. In either case, you can still operate the
camcorder using the Browser Remote application.
**You can still use the START/STOP buttons on the camcorder and
grip unit.
Recording operation
Time code
COP
Y
Summary of Contents for EOS C100 Mark II
Page 1: ...Instruction Manual HD Camcorder PUB DIE 0463 000 COPY ...
Page 12: ...12 COPY ...
Page 46: ...Adjusting the Black Balance 46 COPY ...
Page 106: ...Using Accessories 106 COPY ...
Page 124: ...Saving and Loading Camera Settings 124 COPY ...
Page 144: ...Saving Clips to a Computer 144 COPY ...
Page 162: ...Playback via Browser 162 COPY ...
Page 168: ...Photo Operations 168 COPY ...