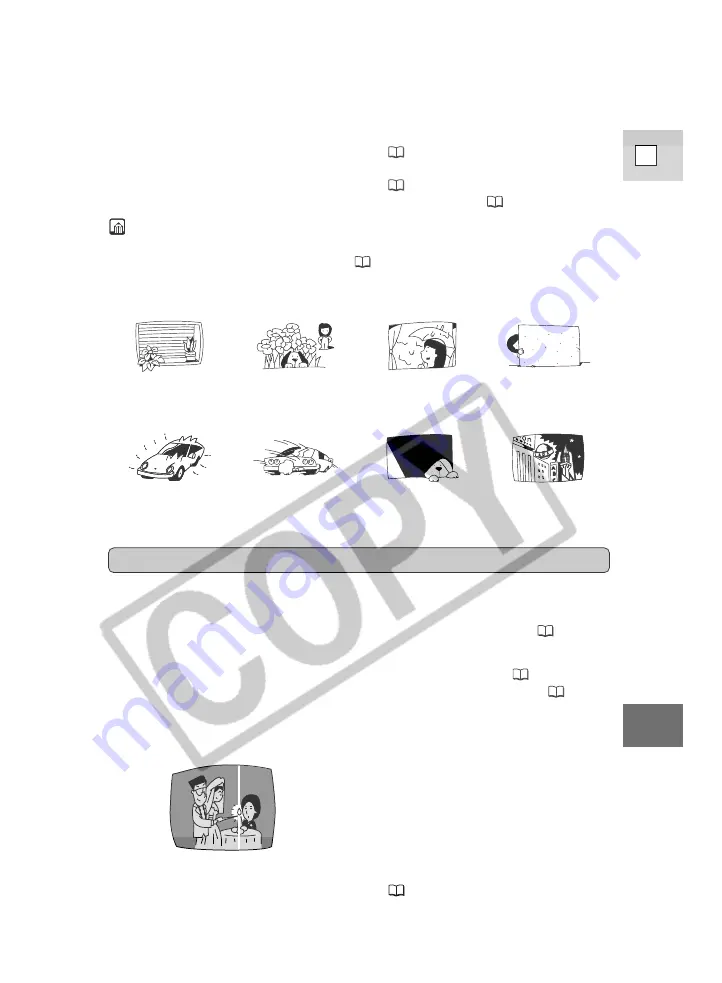
153
E
Ad
ditional
Inf
ormation
Note:
• Some subjects are not suitable for autofocus. In these situations, you will often
get better results using manual focus (
76). Focus on something which is
about the same distance away, lock the focus, and then point the camcorder at
your original, hard-to-focus subject.
Horizontal stripes
Many subjects at
different distances
Behind glass
Without much
contrast (e.g. a
white wall)
Reflective surfaces
(e.g. shiny car
surfaces)
Night scenes
Fast moving
objects
Dark subjects
Recording/Playback (Cont.)
Cause and/or what to do about it
• There are a number of restrictions on
using the digital effects. (
61-66).
• The camcorder is not set to TAPE
PLAY (VCR) mode (
29).
• The cassette is not loaded (
17).
• The cassette has reached the end.
• When recording in dark places a
bright light in the scene may cause a
vertical light bar (“smear”) to appear.
This is a normal feature of
camcorders.
• The video heads need cleaning
(
149).
Problem
?
Some/all of the digital effects don’t
work.
?
The
e
(play) button doesn’t work.
?
There’s a bright stripe on the
screen.
?
The playback picture is rough
(with mosaic-like noise).
• The camcorder is on manual focus
(
76).
• The viewfinder lens needs adjusting
(
144).
• The lens is dirty (
149).
?
The camcorder won’t focus.






























