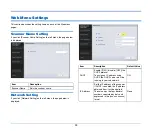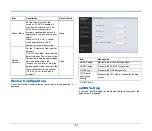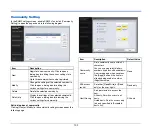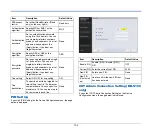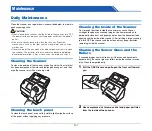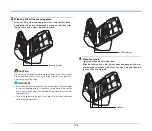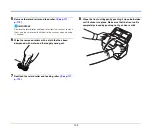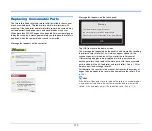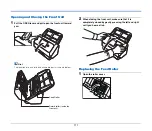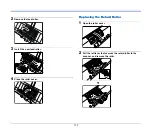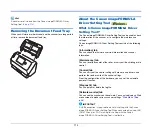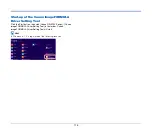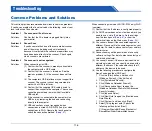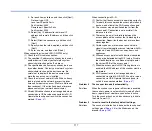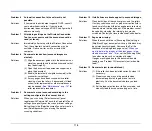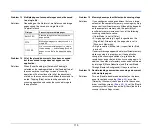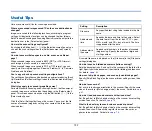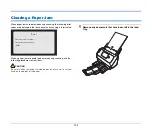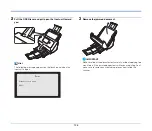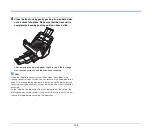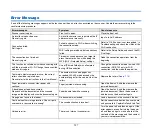Reviews:
No comments
Related manuals for DR-S130

TS1
Brand: C-Pen Pages: 20

TS1
Brand: C-Pen Pages: 8

FileScan 3125c
Brand: Microtek Pages: 10

HC36 II DTU-K
Brand: Denso Pages: 52

393098
Brand: Sense Pages: 17

ImageFormula R10
Brand: Canon Pages: 7

AVA6
Brand: Avision Pages: 43

AV610
Brand: Avision Pages: 45

CM-520W
Brand: Nexa Pages: 3

ZED 2951
Brand: Nexa Pages: 33

Standard USB
Brand: Raven Pages: 36

Scanner Original
Brand: Raven Pages: 36

GO Duplex
Brand: Raven Pages: 37

IRIScan Book 3
Brand: Irislink Pages: 201

SMART ScanCenter 2016.2
Brand: Rangevision Pages: 31

IEVO-U
Brand: CDVI Pages: 16

M80
Brand: BulletScan Pages: 80

CanoScan LiDE400
Brand: Canon Pages: 8