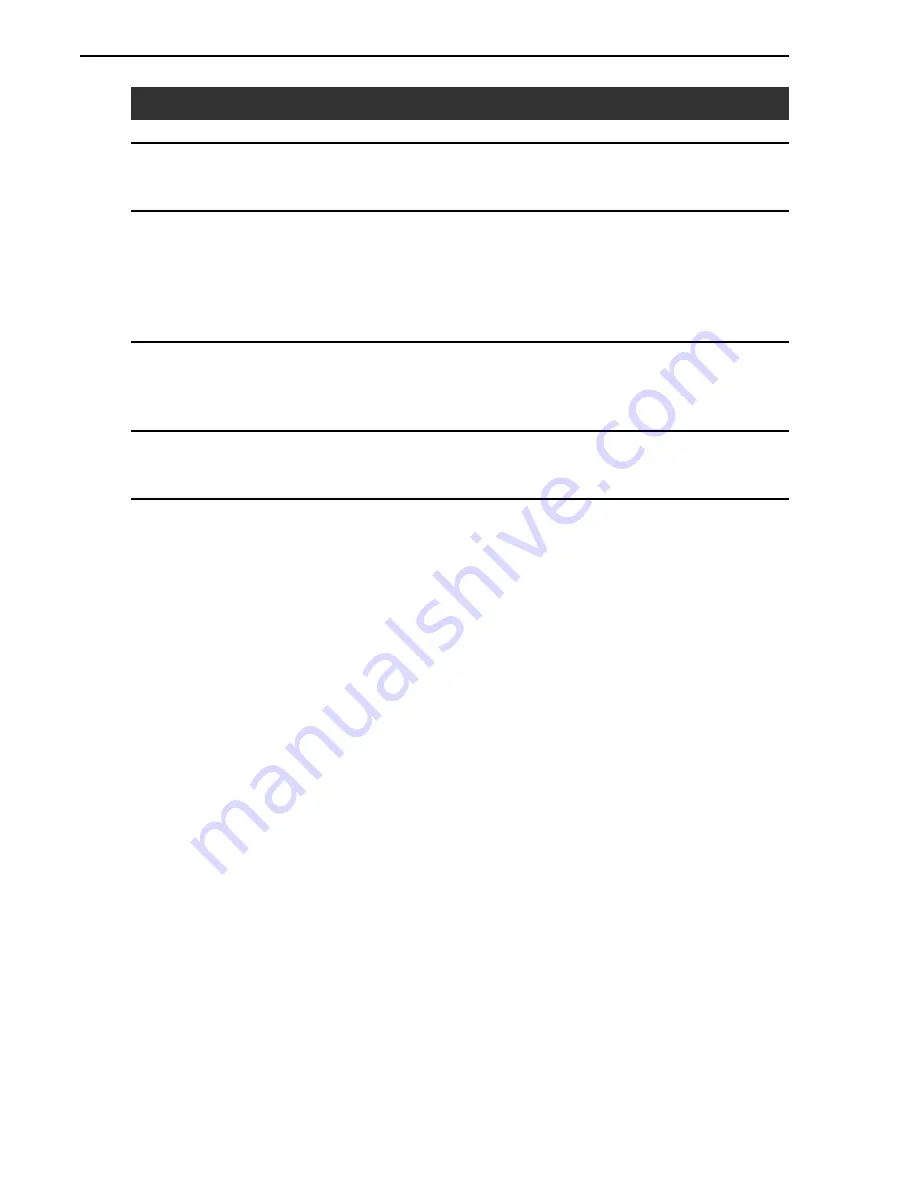
66
Chapter 6
Troubleshooting
USB Connections
Cause
Scanner is not correctly connected.
Remedy
Connect the scanner correctly with a cable that supports USB 2.0.
Cause
The USB 2.0 interface card is not correctly installed to the
computer.
Remedy
Refer to the USB 2.0 interface card operation manual and install it
correctly. Also, check if the USB 2.0 interface card is being recognized
by Windows in the operating system you are using.
Cause
The scanner is OFF.
Remedy
Check the connections with the computer, and then turn ON the
scanner.
Cause
The USB 2.0 interface card dose not support the scanner.
Remedy
Use one of the recommended USB 2.0 interface cards. (See p.22.)
















































