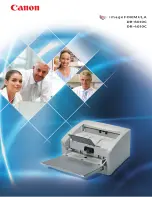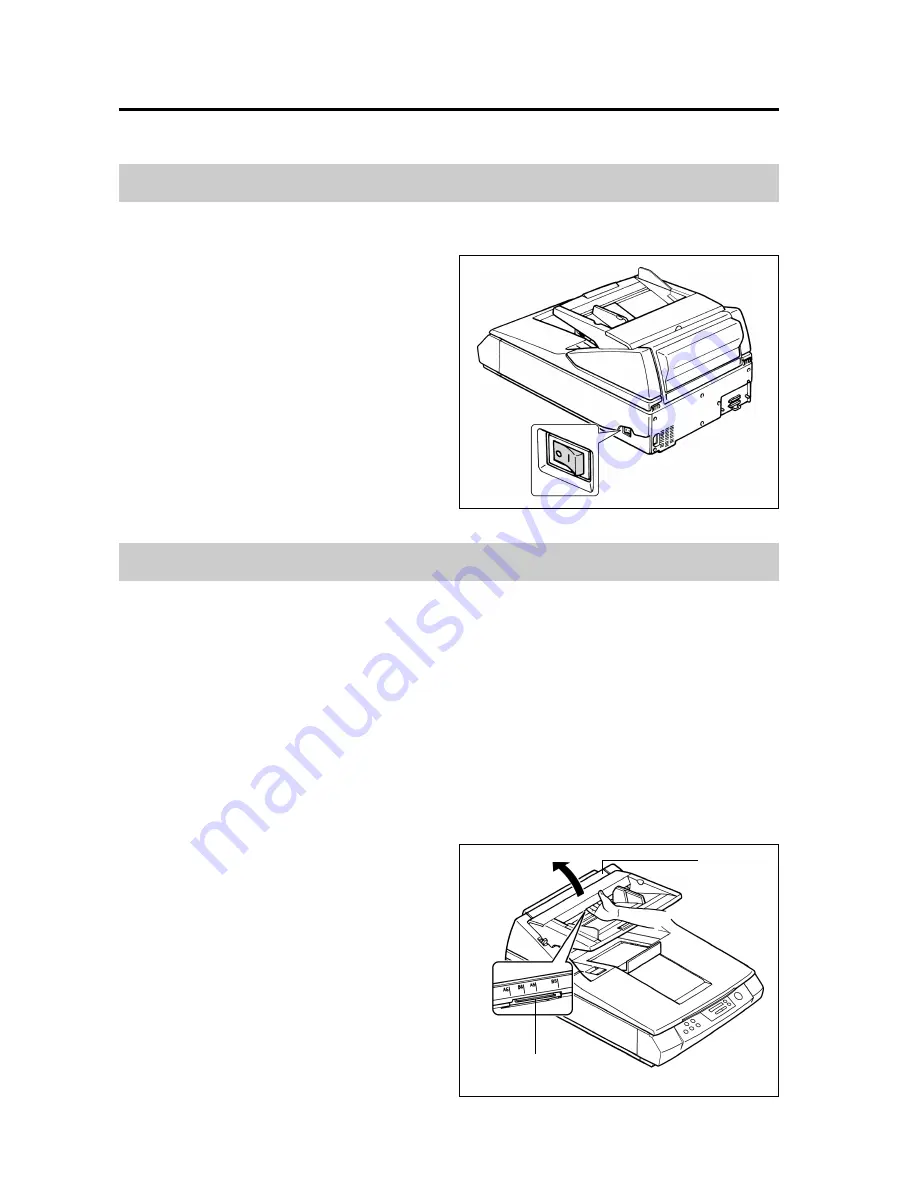
38
Cleaning the scanner
Follow the procedures below to clean outside and inside the scanner.
Cleaning the scanner exterior
Clean the surfaces of the scanner at least once a month.
1
Switch the scanner off and discon-
nect the power plug from the power
source.
2
Use a soft cloth to wipe the sur-
faces of the scanner.
Note:
The ADF feed and output slots get
dirty easily so take special care when
cleaning these areas.
3
Use a brush to clean dust away
from the ventilation port.
Cleaning the scanner interior
Clean inside the scanner at least once a month with heavy use, or after 120,000 sheets have been scanned.
• To prevent paper jams and double-feeds, or if you are experiencing these problems, clean the rollers, document
sensor, double-feed detection sensor, and paper detection sensor.
If the problem persists after cleaning, purchase a Exchange Roller Kit (sold separately) and replace the feed
rollers, separation rollers, and retard rollers.
• If you see black or white streaks in your scanned images, clean all the parts in the scanning area, including the CIS
glass, white plate, and white sensor roller.
• If you see black dots or white patches in your scanned image, clean the document glass and cover sheet under the
document cover (
➞
45).
All of these cleaning procedures are described below.
Cleaning the paper feed rollers
1
Switch the scanner off and discon-
nect the scanner power plug from
the power source.
2
Pull out the ADF door release under
the hopper and open the ADF door
completely.
Power switch
O : Off
ADF door
ADF door release
(inside the ADF door)
Summary of Contents for DR-4080U
Page 55: ......