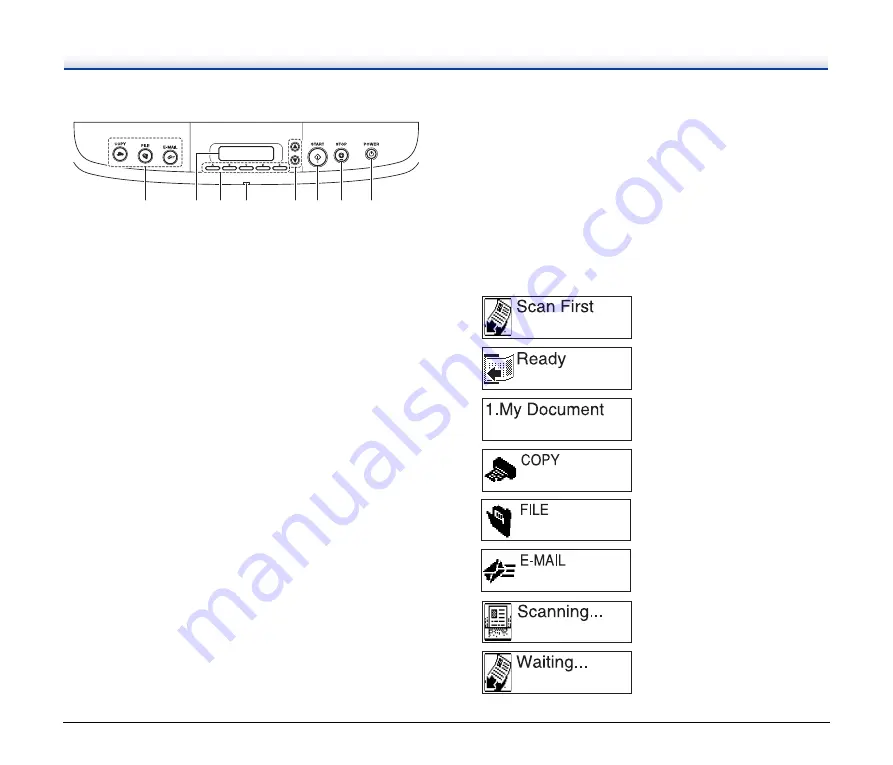
18
Operation Panel
A
Job Buttons
Specific jobs are assigned to these buttons. Scanning will start
when any of these buttons are pressed. The scanned images will
be processed as follows for each button:
COPY:
Prints scanned images to a specified printer.
FILE:
Saves scanned images in a specified folder.
E-MAIL:
Sends a new e-mail message with scanned images.
B
Display Panel
The scanner status and error messages are displayed here.
Job names configured with the supplied software also appear here.
C
User Defined Job Buttons
Register jobs with the supplied software and assign them to these
buttons.
D
Power Indicator
This lights when the scanner is turned ON.
E
Scroll Keys
These buttons allow you to scroll the display panel when selecting
registered jobs.
F
START Button
This button performs the following functions.
• Executes jobs selected with the user defined job buttons or scroll
keys.
• Starts scanning when an application is used and the [Feeding
Option] is set to [Panel-Feeding].
• Launches the application configured with the Windows Events
function.
G
STOP Button
Press this button to stop scan procedures or clear error displays,
such as those for paper jams.
H
POWER Button
Press this button to turn the scanner ON, and the power indicator
will light.
When you press and hold this button (for 2 seconds) while the
scanner is turned ON, the scanner and power indicator will turn
OFF.
Display Panel Indications
Normal Displays
A
B
D
C
E F G
H
Scan First (waiting for documents
to be placed).
Ready (awaiting operations via
buttons or computer).
Job display.
Job display when the COPY button
is pressed.
Job display when the FILE button is
pressed.
Job display when the E-MAIL
button is pressed.
Scanning in progress.
Waiting for operation (such as
when a document runs out, etc.).
Summary of Contents for DR-2020U - imageFORMULA - Document Scanner
Page 71: ...71 4 Click Yes 5 Click Finish...















































