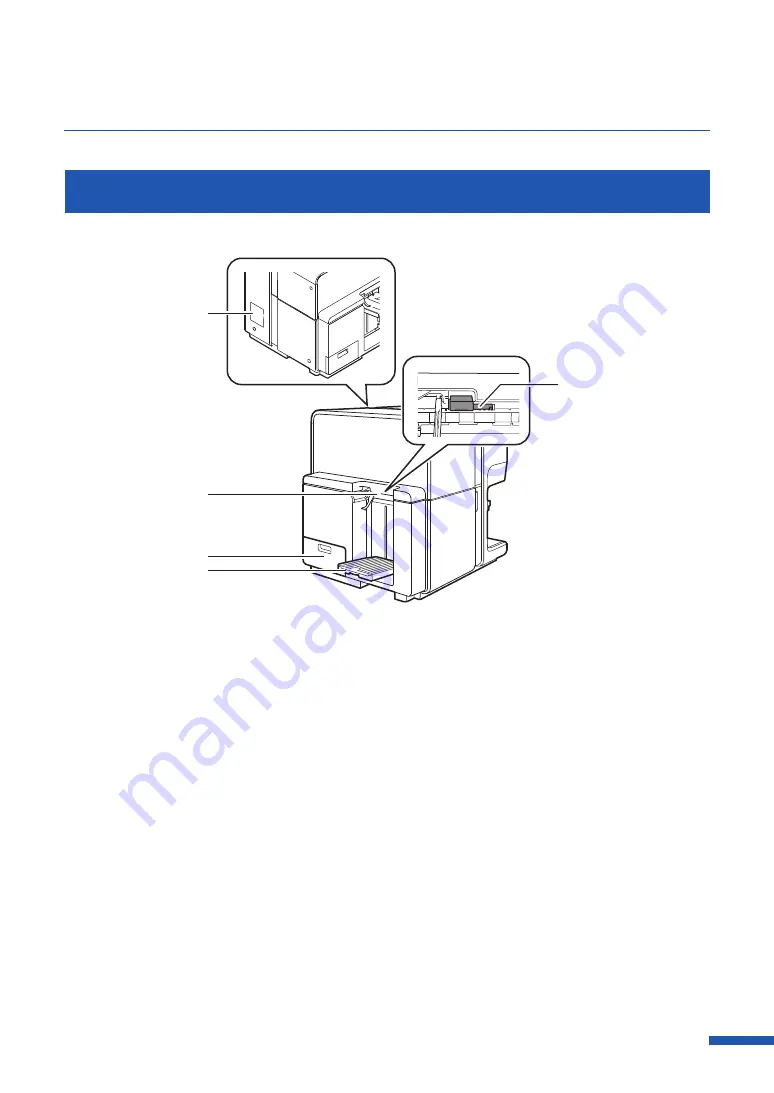
5
Printer Part Names and Functions
Left Side View
[5]
[2]
[3]
[4]
[1]
[
1
]
Rating plate
[
4
]
Auto stacker
A serial number for identifying the printer
is shown on this plate.
(The serial number is required when you
ask for customer support or repair of the
printer.)
Receives printed paper output from the
printer.
[
5
]
Thick paper transport lever
Pull out this lever to use the special heavy
paper and thick plastic card.
[
2
]
Paper delivery slot
Printed paper is delivered through this
slot.
[
3
]
Maintenance cartridge door
Open this door when replacing the
maintenance cartridge.










































