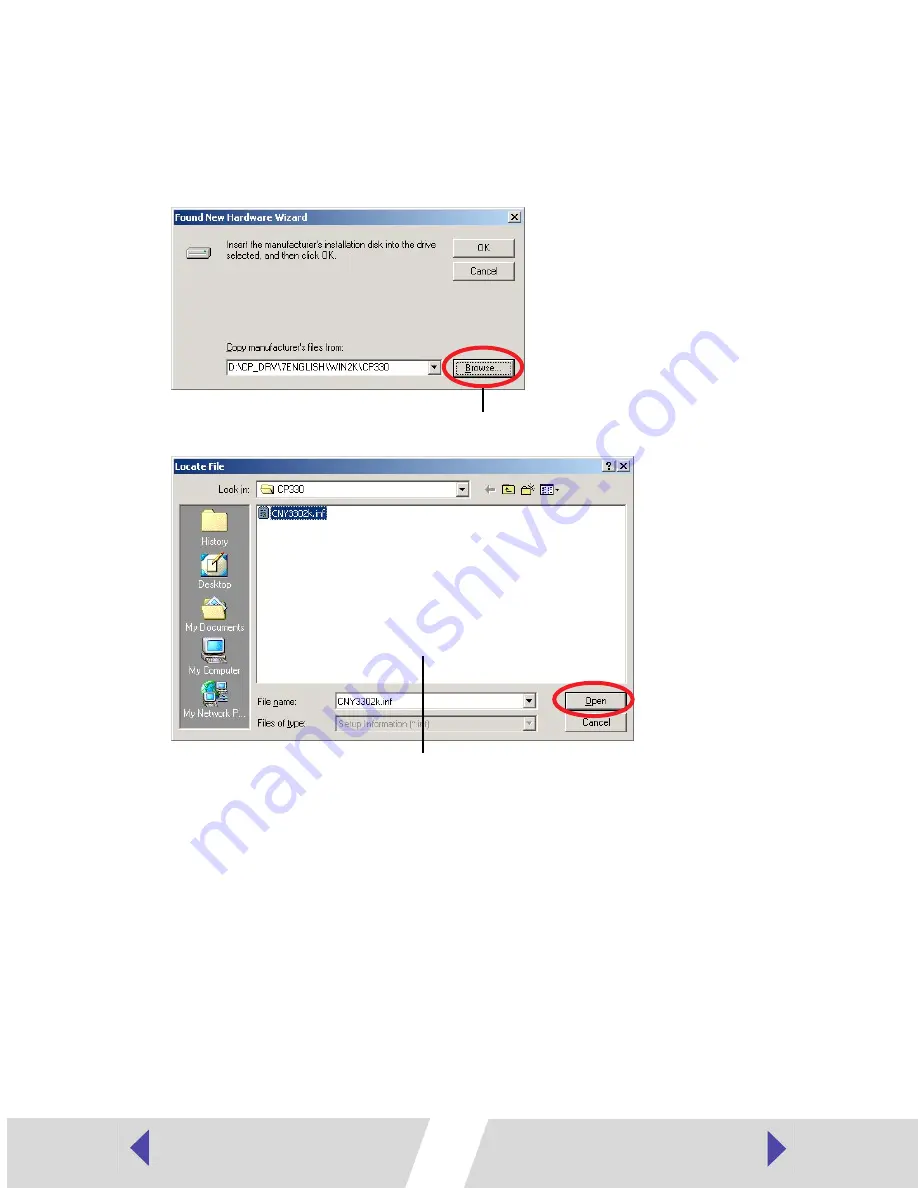
19
8
Click the [Browse] button, select the [CNY3302k.inf] file in the
[\CP_DRV\7ENGLISH\WIN2K\CP330] folder on the CD-ROM, click
the [OPEN] button, then click the [OK] button.
For the CP-220
, select the [CNY2202k.inf] file in the
[\CP_DRV\7ENGLISH\WIN2K\CP220] folder.
This displays the Locate File dialog.
Specify the [CNY3302k.inf] file in the [\CP_DRV\7ENGLISH\WIN2K\CP330]
folder or the [CNY2202k.inf] file in the [\CP_DRV\7ENGLISH\WIN2K\CP220]
folder, and then click the [Open] button to enter the folder path at [Copy
manufacturer’s files from:].






























