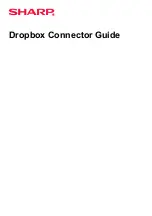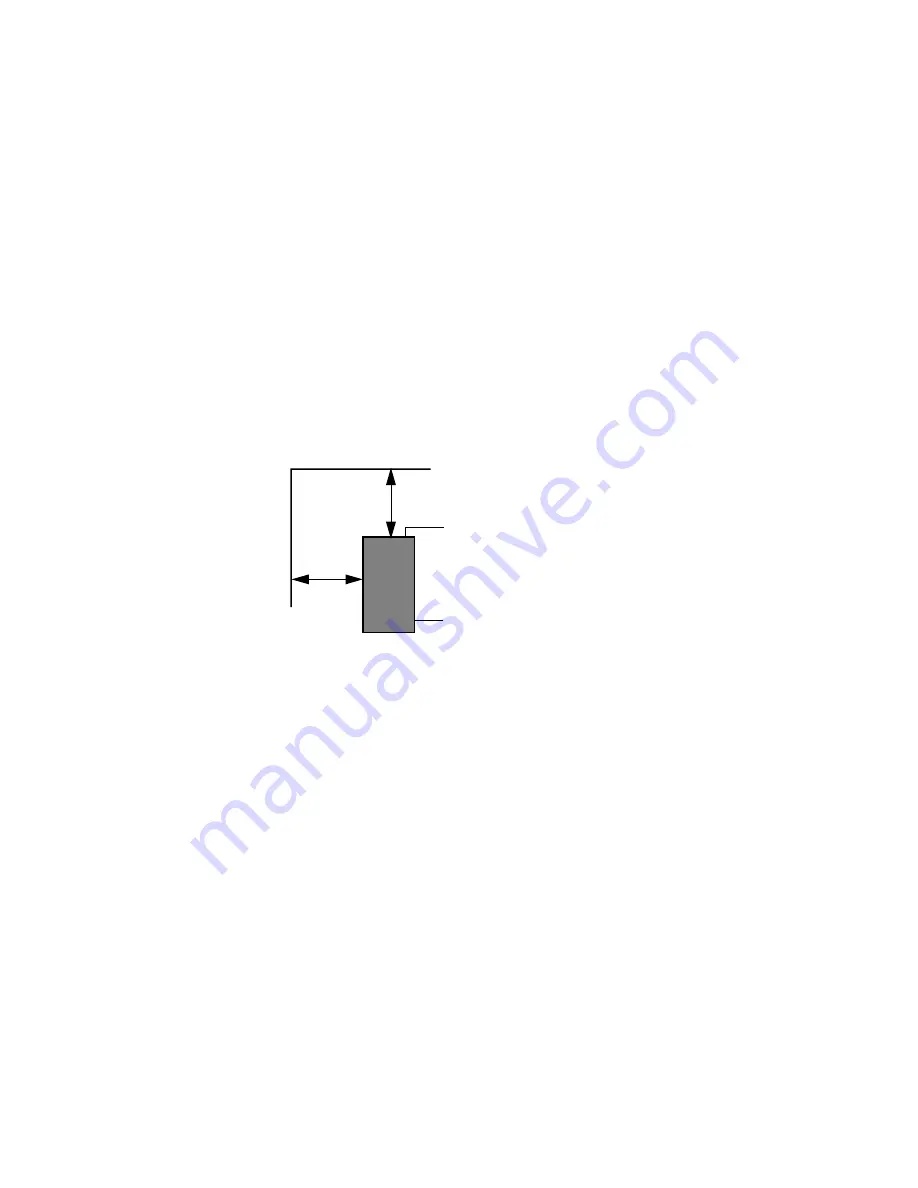
2-3
2
Checking the customer site
Checking the customer site
Before you install the ColorPASS, check site conditions and inform the customer of any
installation requirements.
Copier model
❑
Is the service mode COPIER>OPTION>REMOTE set to 2?
❑
Is there space near the copier for the ColorPASS?
Make sure that there is space for the ColorPASS. Allow enough space at the back panel
for the cables to route easily and at the side panel so that the ColorPASS does not
interfere with use of or service to the copier (such as clearing a paper jam). You may need
to move the copier away from the wall so that its interface connectors are accessible.
❑
Does the copier require service or adjustments?
Print the copier color test page before you install the ColorPASS.
If the copied image indicates that the copier needs adjustment, inform the customer.
After getting approval, complete the copier service needed.
Power
❑
Is there a dedicated, grounded electrical outlet for the ColorPASS near the copier?
Locate the grounded electrical outlet that will supply power to the ColorPASS. You
should not run the ColorPASS and the copier on the same circuit. Make sure to use a
surge suppressor for the ColorPASS if the customer has provided one.
• Do not use a 3-prong adapter in a 2-hole ungrounded outlet.
• Do not use an extension cord.
• Do not plug the ColorPASS into a circuit with heating or refrigeration equipment
(including water coolers).
• Do not plug the ColorPASS into a switchable wall outlet. Doing so may result in the
ColorPASS being powered off accidentally.
Back panel
Side panel
20cm+ (8 in.)
ColorPASS
20cm+ (8 in.)
Summary of Contents for COLORPASS-Z6000 PS-NX6000
Page 2: ......
Page 10: ......
Page 20: ......
Page 28: ......
Page 46: ......
Page 52: ...4 6 4Service Procedures FIGURE 4 2 Removing the left side panel Left side panel Screws ...
Page 132: ......
Page 134: ......
Page 138: ......
Page 144: ...I 6 Index ...