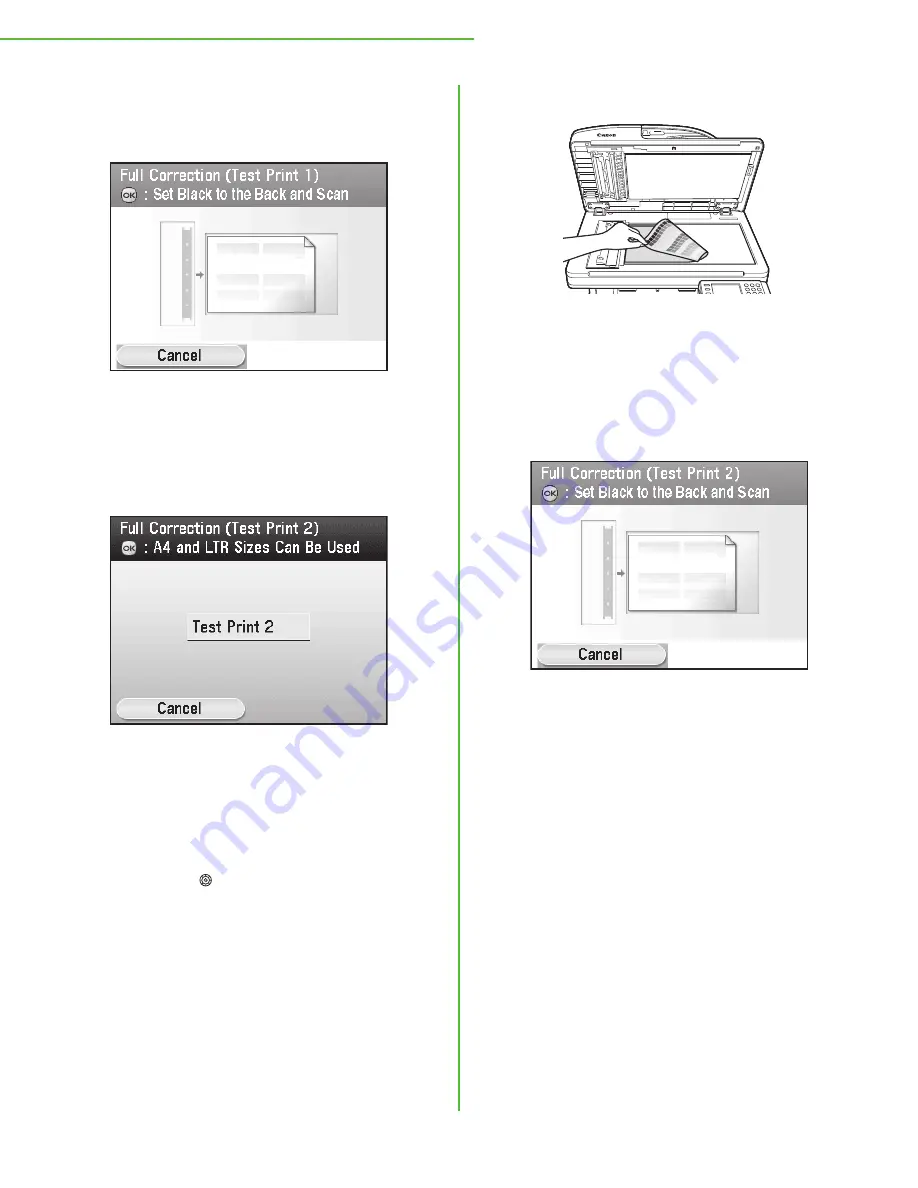
32
1 Settings Necessary to Use the Machines Functions
6
Make sure the following screen is displayed on
the display, then press [
OK
] to perform the
correction.
7
Remove the first test print from the platen glass.
8
Make sure the following screen is displayed on
the display, then press [
OK
] to print the second
test page.
If an error message appears:
If you set <Color> in <Paper Type> of <Paper Settings>, an
error message will appear. If this is the case, follow the
instructions below.
1. Press the right Any key to select <Done> and return to
the screen in step 3.
2. Load LTR or A4 plain paper into the stack bypass tray and
set the paper size and type.
3. Use [
▼
], [
▲
] or (Scroll Wheel) to select <Full
Correction>.
9
Place the second test print on the platen glass.
Place the test print face down on the platen glass, with the
black bands along the top left edge of the platen glass.
Stack approximately 20 sheets of blank paper on top of the
test print for a more precise gradation correction.
10
Make sure the following screen is displayed
on the display, then press [
OK
] to perform the
correction.
11
Remove the second print from the platen
glass.






























