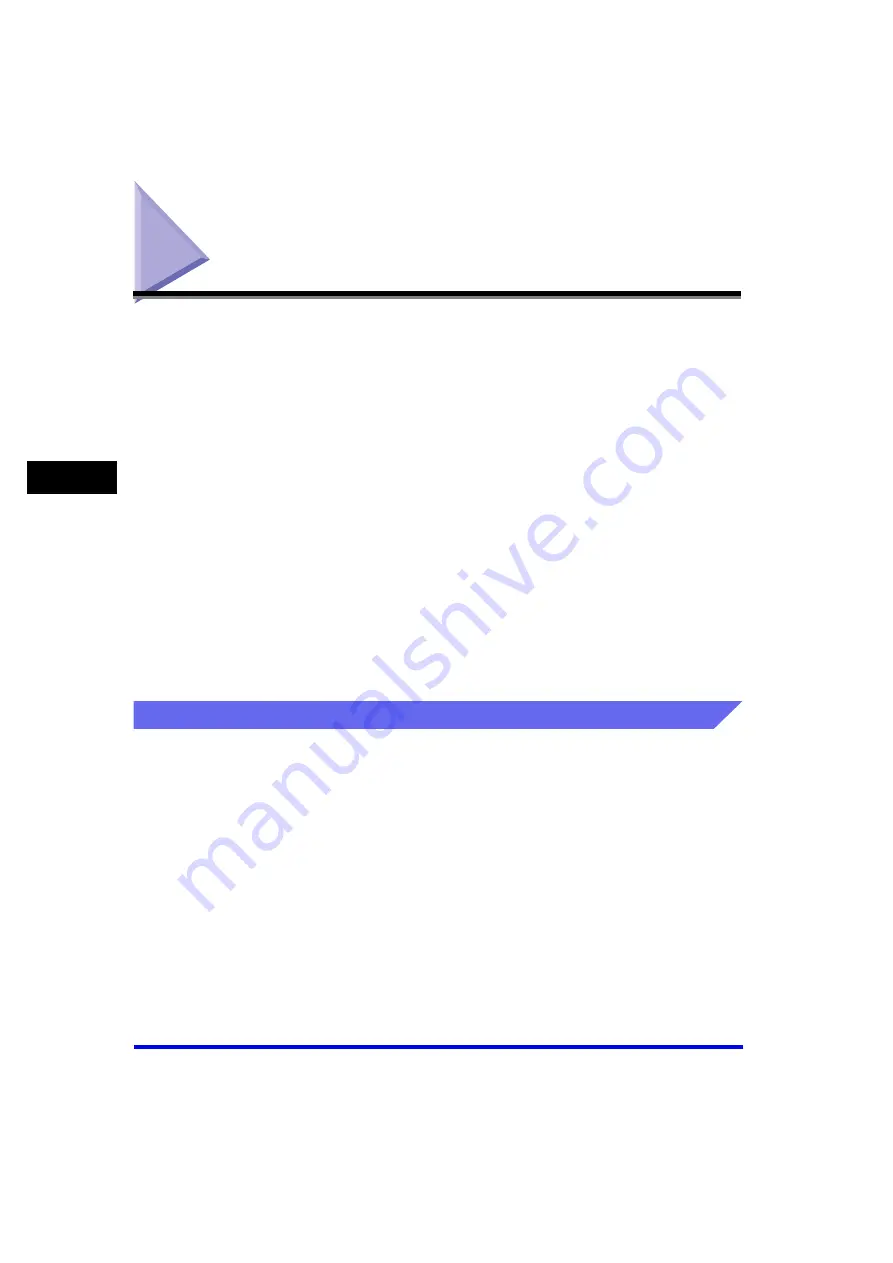
Canon Cover Sheet Editor
4-40
PC
F
a
xi
ng
4
Canon Cover Sheet Editor
This section describes instructions for installing Canon Cover Sheet Editor,
launching the editor, and creating and registering original cover sheets.
The Canon Cover Sheet Editor is software for creating original fax cover sheet
templates for use with a Canon fax driver.
After registering the cover sheets created with this software in your fax driver, you
can use them with any fax. If you specify fields instead of manually entering data for
sender or recipient information, the actual sender or recipient information that you
select in the fax driver is automatically entered in the cover sheet when the fax is
sent.
With the Canon Cover Sheet Editor, you can do the following:
•
Insert text using different fonts, font styles, and font sizes into a cover sheet.
•
Insert a variety of objects, such as drawings and images, into a cover sheet.
•
Use the field feature for creating cover sheets for sending faxes to multiple recipients.
•
Add fields for specifying remarks and comments in addition to the sender and recipient
information fields.
•
Easily edit the display order and position of objects, and group different objects.
•
Align objects on a grid while you work with them.
Installing and Uninstalling Cover Sheet Editor
Installation
1
Insert the CD-ROM into your CD-ROM drive.
2
Click [start] on the Windows task bar
➞
[My Computer] (Windows
98/Me/2000: double-click [My Computer]).
3
Open the CD-ROM icon
➞
double-click the following folders: [CSE]
➞
[English].
















































