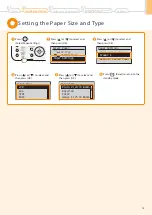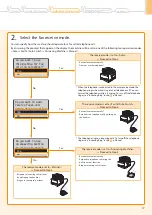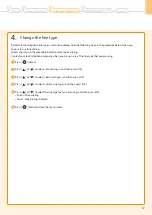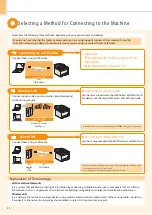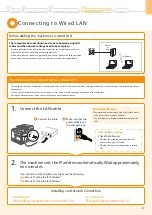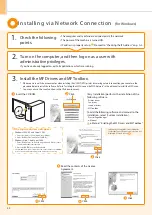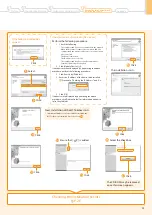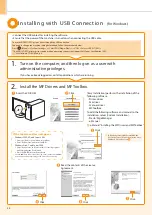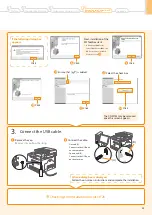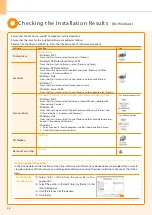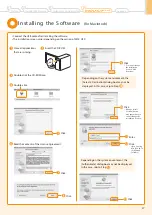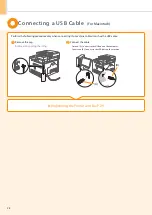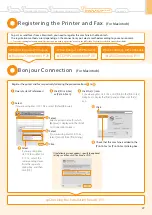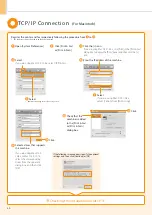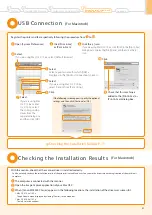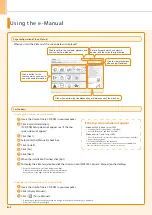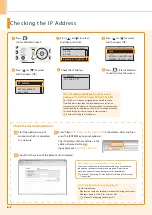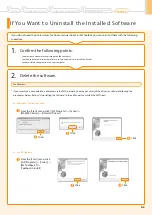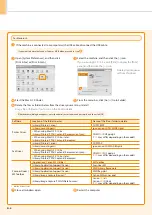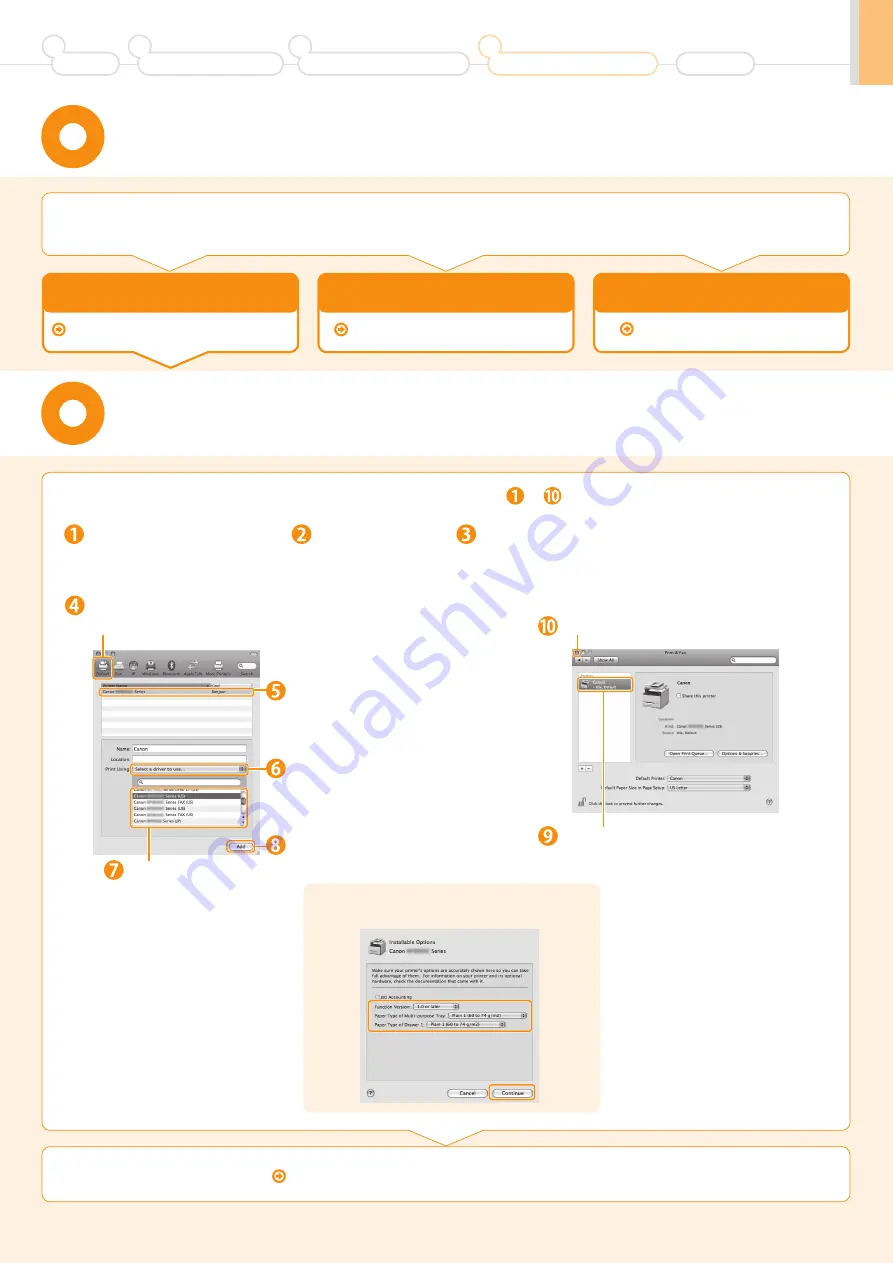
29
Preface
1
Installing the Machine
2
Configuring and Connecting the Fax
3
Connecting to a Computer and
Installing the Drivers
4
Appendix
Registering the Printer and Fax
(For Macintosh)
• When Using a TCP/IP Network
TCP/IP Connection P. 30
To print or send faxes from a Macintosh, you need to register this machine in the Macintosh.
The registration method varies depending on the connection type. Select a method according to your environment.
* To use the scanning function via a network connection, you need to register the scanner to the MF Toolbox. For details, see the Mac Scanner Driver Guide.
• When Connecting with a USB Cable
• When Using Auto IP (Bonjour)
USB Connection P. 31
Bonjour Connection P. 29
Open [System Preferences].
Click [Print & Fax]
or [Print & Scan].
Click the [+] icon.
If you are using Mac OS X 10.4.x, click [Print] in the [Print & Fax]
dialog box to display the [Print] panel, and then click the [+]
icon.
Select.
If you are using Mac OS X 10.4.x, select [Default Browser].
Check that this machine is added to the
[Print & Fax] or [Print & Scan] dialog box.
Click.
Checking the Installation Results P. 31
Register the printer and fax respectively following the procedure from to .
If the following screen appears, specify the optional
settings, and then click [Continue] or [OK].
Select.
Select a printer name for which
[Bonjour] is displayed in the [Kind]
or [Connection] column.
If you are using Mac
OS X 10.6.x or Mac OS
X 10.7.x, select the
corresponding driver
from the separate
dialog box, and then
click [OK].
If you are using Mac OS X 10.4.x,
select [Canon] from [Print Using].
Select.
Select.
Click.
Bonjour Connection
(For Macintosh)
Summary of Contents for Color imageCLASS MF8080Cw
Page 38: ......